直接スナップできるオブジェクトが無い場所でも、近辺のオブジェクトのスナップ点から延長して、目的のポイントを指示する方法です。
コマンド操作中に、他のオブジェクトのスナップからパスを表示して、パス上の点を指定します。
目次
図形スナップトラッキングを有効にする
[図形スナップトラッキング]を使用するには、
・図形スナップ
・図形スナップトラッキング
の両方を有効にします。
図形スナップを有効にする
- ステータスバー[図形スナップ]:ON

- F3(図形スナップオンオフ切り替え):ON
- コマンドOSNAP(エイリアス:OS)
- [設定]→[2D作図]→[座標入力]→[2Dおよび3D図形スナップ]→[図形スナップモード]
- [全てのスナップをオフ]のチェックを外す
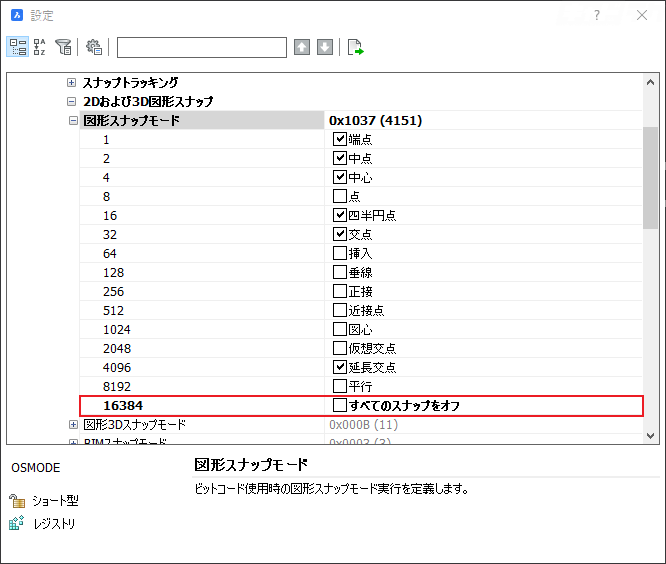
※[オブジェクトスナップ]を有効にしてもマーカーが表示されない場合は こちら
図形スナップトラッキングを有効にする
- ステータスバー[スナップトラッキング]:ON

- F11(図形スナップトラッキング オンオフ切り替え):ON
- [設定] →[2D作図]→[座標入力]→[スナップトラッキング]→[図形スナップ]
- [図形スナップのトラッキング]
- にチェックを入れる
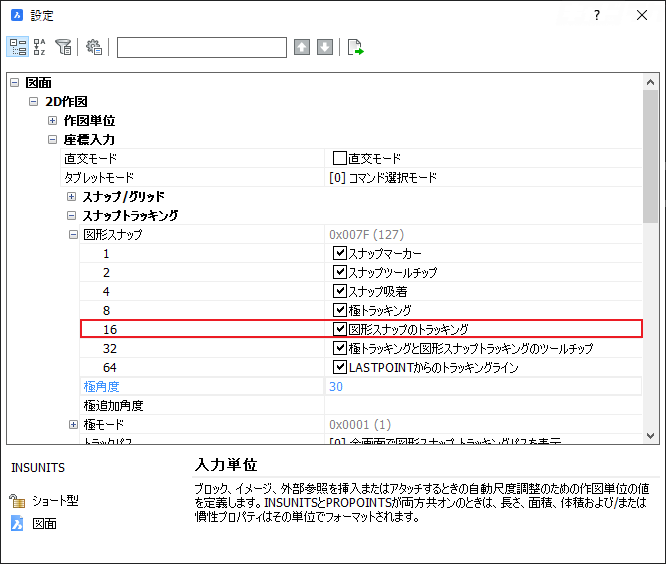
図形スナップトラッキング
(例)四角形の辺の中点と円の中心を結んだ点から線を開始する
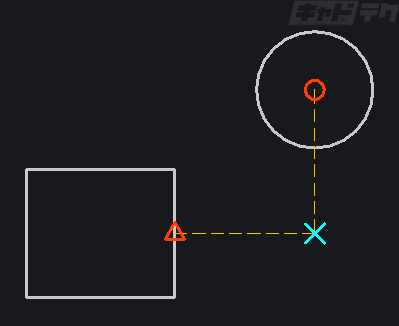
(操作方法)
コマンド:LINE
↓
開始点を指定する状態
四角形の辺にカーソルを重ねて[中点]のスナップを表示
※クリックは行いません
↓
カーソルを離す
↓
スナップを表示させた位置に[+]マークが表示
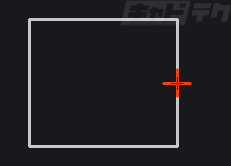
↓
スナップの水平・垂直方向にカーソルを移動するとパスが表示
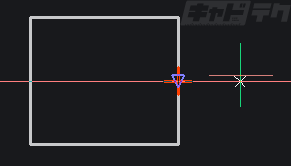
↓
円の中心にカーソルを重ねて[中心]のスナップを表示
※クリックは行いません
↓
円の中心に[+]が表示
↓
パス同士の交点に[×]マークが表示される
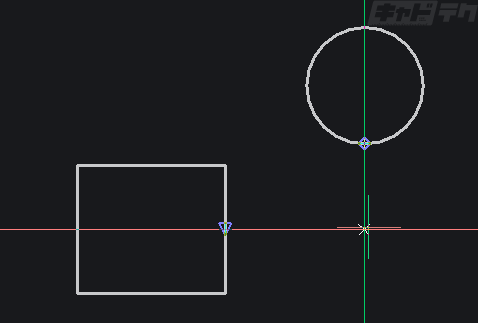
↓
交点のマークを選択
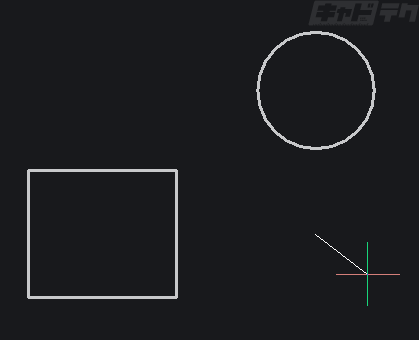
※線分の端点からのパスは、その線分の延長線上とその角度に直交した角度で表示されます。
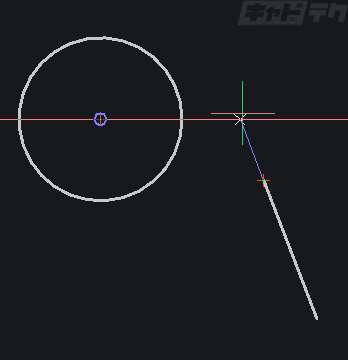
点の取得
指示した時だけ点を取得する
Shiftキーを使用して、点の取得を指示することが可能です。
(操作方法)
以下のいずれかの方法を選択して設定を表示
・メニューバー[設定]→[設定]
・ツールバー [設定]ボタン
・コマンド:SETTINGS
↓
[設定]ダイアログ
↓
[図面]→[2D作図]→[座標入力]→[スナップトラッキング]→[極モード]
8:[SHIFTキーを押すと、図形スナップのトラッキング ポイントを取得]
にチェックを入れる
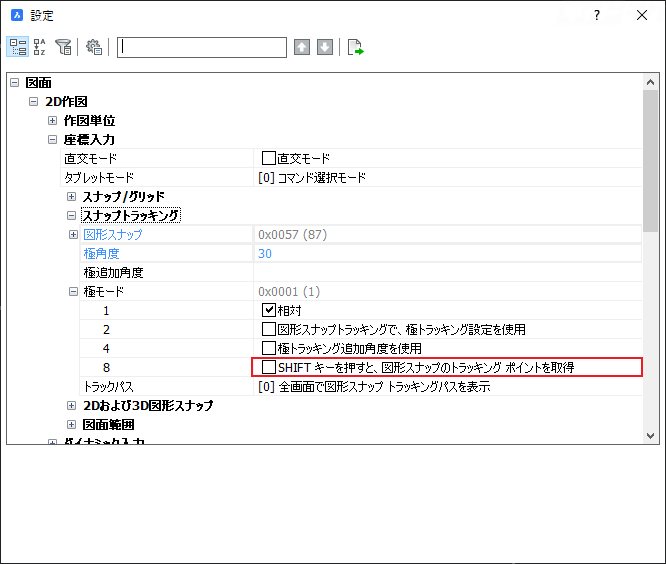
↓
[設定]ダイアログを閉じる
この設定を有効にすると、Shiftキーを押したままオブジェクトスナップを表示した場合にのみ、点が取得できます。
取得した点の上で再度Shiftキーを押したままカーソルを重ねると、点が解除されます。


