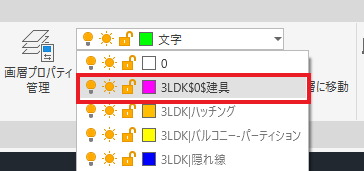AutoCAD では、現在の図面に他の図面を挿入する機能として
「外部参照」や「ブロック挿入」などが用意されています。
現在の図面に別の図面をブロックとして挿入すると、挿入したブロックは
図面内に格納され、元の図面が変更されても更新されません。
しかし、元の図面を外部参照として挿入(アタッチ)すると、
元の参照図面は現在の図面にリンクします。
外部参照では参照図面のリンク情報のみが保存されるため、
ブロック挿入した場合と比較して、ファイルの容量を抑えることが可能です。
参照している元の図面の変更された場合、変更が更新されます。
1つの図面を、同時に複数の図面に外部参照としてアタッチすることが
できるので、他のユーザーが同じ図面を使用している場合でも、
外部参照としてその図面を使用することができます。
目次
図面を外部参照(アタッチ)する
図面を外部参照アタッチ[XATTACH]コマンドで外部参照する方法です。
(操作方法)
下記いずれかの方法でコマンドを実行
・[挿入]タブ→[参照]パネル→[アタッチ]

・コマンド:XATTACH(ショートカット:XA)
↓
[参照ファイルを選択]ダイアログが表示
→アタッチしたいファイルを選択
↓
[開く]
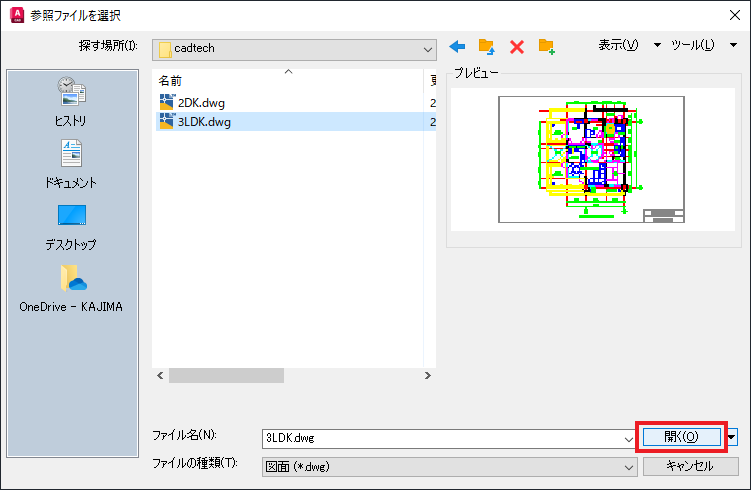
[外部参照アタッチ]ダイアログ
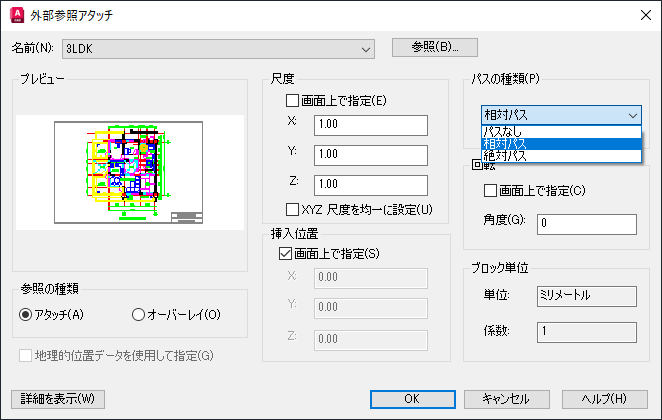
・名前
クリックするとアタッチされた外部参照が一覧表示されます。
↓
参照の種類:[アタッチ]を選択
・アタッチ
ネスト(入れ子)された全ての外部参照もアタッチされ、
それぞれに異なる位置、尺度、回転角度を指定することが可能です。
・オーバーレイ
オーバーレイされている外部参照はネスト(入れ子)された
別の図面に参照されません。
外部参照のアタッチとオーバーレイの違いについては、
詳しくは下記の記事で紹介しています。
外部参照のアタッチとオーバーレイの違い
↓
参照の種類:[パスの種類]を指定
→[パスなし]、[相対パス]、[絶対パス]のいずかに指定します。
・[パスなし]
参照ファイル名のみ保存され、フォルダのパスは保存されません。
現在の図面と同じフォルダ内を検索するため、その中に参照ファイルが
あれば開くことが可能です。
・[相対パス]
現在の図面を起点にして参照ファイルの場所を示したパスが保存されます。
現在のドライブから同じフォルダ構造を持つ別のドライブに
移動することができます。
※現在の図面を保存しないと、パスの種類を [相対パス] に指定できません。
ネストされた外部参照の場合、相対パスは常にその外部参照を
直接参照しているホストの位置となり、必ずしも現在開いている
図面の位置とはなりません。
参照図面が別のローカル ディスクやネットワーク サーバ上にある場合は
[相対パス] オプションは使用できません。
・[絶対パス]
ドライブ名から参照ファイルのパスが保存されます。
↓
[挿入位置]を指定
→現在の図面に外部参照を挿入する位置の X,Y,Z 座標を入力するか、
[画面上で指定]にチェックを入れ、図面上で挿入位置を指定します。
↓
[尺度]を指定
→外部参照図面の X,Y,Z 尺度を入力するか、
[画面上で指定]にチェックを入れ、図面上で尺度を指定します。
↓
[回転]を指定
→外部参照図面の 回転角度を入力するか
[画面上で指定]にチェックを入れ、図面上で角度を指定します。
↓
[OK]
XREF(外部参照)コマンド
(操作方法)
下記いずれかの方法でコマンドを実行
・[表示]タブ→[パレット]パネル→[外部参照パレット]

・[挿入]タブ→[参照]パネル→[ダイアログボックスランチャー]

・コマンド:XREF (エイリアス:XR)
↓
[外部参照]パレットが表示されます
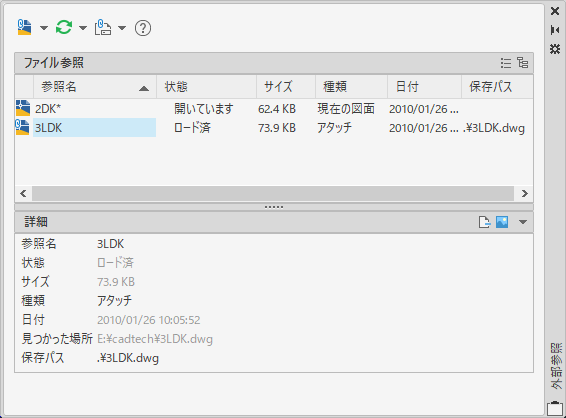
[外部参照] パレットは、DWG、ラスターイメージ、DWF、
DGN アンダ ーレイ、PDF、点群、コーディネーションモデルの
参照ファイルを表示・管理します。
※Autocad LTでは一部使用できません
[外部参照] パレット上部のボタンを使用して、図面にアタッチする
ファイルの種類を選択したり、すでにアタッチされているファイル参照の
状態を更新することができます。
・[DWG (ファイルの種類)をアタッチ]ボタン
[外部参照アタッチ(XATTACH)]コマンドを実行します。
[▼]をクリックするとイメージ、DWF、DGN、PDF等
アタッチできるファイルの種類のリストが表示されます。
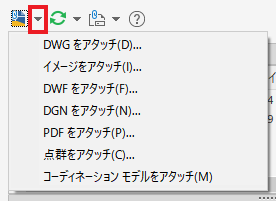
・[更新]ボタン
最新の情報に更新します。
[▼]をクリックすると[すべての参照を再ロード]が
表示されます。
[すべての参照を再ロード]は、確実に最新バージョンを
使用するように、すべての参照を更新します。
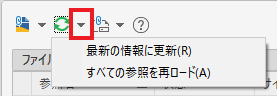
・[パスを変更]
選択した図面ファイルのパスを修正します。
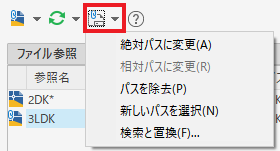
外部参照パレット①[アタッチ]
[外部参照]パレット上部の[DWG をアタッチ]ボタンをクリックします。
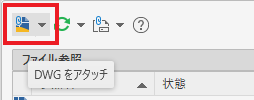
↓
[参照ファイルを選択]ダイアログボックスが表示されます。
※操作方法は、[図面を外部参照(アタッチ)する]
(外部参照アタッチ[XATTACH]]コマンド)を確認してください。
外部参照パレット②[アタッチ解除]
図面から、DWG 参照(外部参照)を完全に解除するには、
外部参照を削除するのではなく、アタッチ解除する必要があります。
アタッチを解除しないで画面上の参照図面を削除しただけでは、
外部参照と関連付けられた画層定義などは削除されません。
(操作方法)
アタッチを解除したい参照図面上で右クリック
↓
ショートカットメニューから[アタッチ解除]を選択
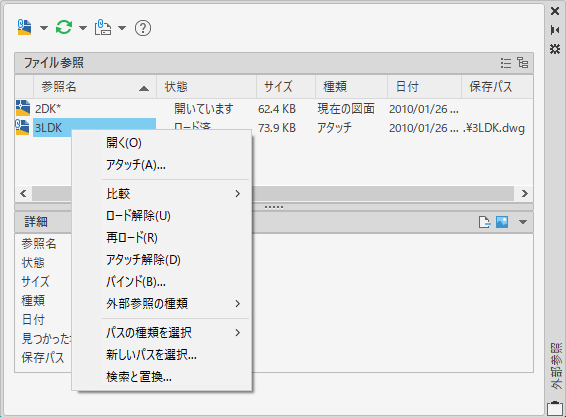
外部参照パレット③[ロード解除]
外部参照を非表示にします。
ロード解除した外部参照は、簡単に再ロードできます。
アタッチ解除と異なり、ロード解除しても外部参照が除去
されるわけではありません。
外部参照定義の表示と再作図を省略し、パフォーマンスを
向上させることができます。
(操作方法)
ロードを解除したい参照図面上で右クリック
↓
ショートカットメニューから[ロード解除]を選択
外部参照パレット④[再ロード]
1つまたは複数の外部参照を再表示します。
保存されている最新版の図面を再ロードし表示します。
(操作方法)
再ロードしたい参照図面上で右クリック
↓
ショートカットメニューから[再ロード]を選択
外部参照パレット⑤[バインド]
指定した DWG 参照図面をブロックに変換し、図面の一部にします。
バインドについて、詳しくは下記の記事で紹介しています。
AutoCAD 外部参照を現在の図面の一部にしたい
バインドすると、外部参照はその図面の恒久的な部分となり、外部に
参照されるファイルではなくなります。
(操作方法)
バインドしたい参照図面上で右クリック
↓
ショートカットメニューから[個別バインド]または[挿入]を選択
・個別バインド
外部参照オブジェクトはブロック定義に変換され、名前の付いた
オブジェクトは、< 図面名 $n(数字)$ シンボル名 > という
接頭表記を付けて現在の図面に追加されます。
同じ名前の付いたオブジェクトが既に存在する場合は、
<$n ( 数字 )$n> の中の数字が自動的に追加されます。
例) 外部参照図面名<平面図>に登録されている画層<通り芯>の表示
アタッチ時:平面図 |通り芯 ⇒ 個別バインド時:平面図 $0$通り芯
・挿入
外部参照オブジェクトはブロック定義に変換されます。
名前の付いたオブジェクトは、接頭表記を追加せずに現在の図面に
結合されます。
例) 外部参照図面名<平面図>に登録されている画層<通り芯>の表示
アタッチ時:平面図 |通り芯 ⇒ 挿入時:通り芯
外部参照パレット⑥[参照図面にパスを設定する]
(操作方法)
パスを変更したい参照図面を選択。
↓
[保存パス]領域で、次のいずれかの操作を行います。
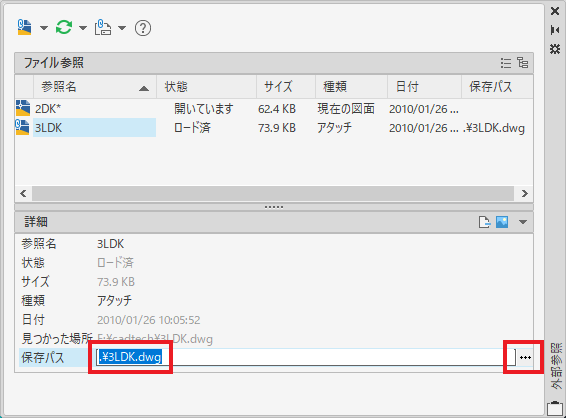
・ 外部参照のパスを直接編集。
・[参照]ボタンをクリック→新しいパスにある外部参照を選択。
↓
外部参照が再ロードされた後、外部参照を配置した図面が再作図されます
外部参照パレット⑦[外部参照比較]
アタッチされている参照図面と更新されたファイルの最新の状態の
内容を比較する機能です。
ファイルを指定して、他の図面ファイルと比較することも可能です。
※AutoCAD2021以降のバージョンでご利用頂ける機能です。
(操作方法)
比較したい参照図面上で右クリック
↓
ショートカットメニューから[比較]を選択
→参照元の更新内容を確認したい場合は[最近の変更]
他の図面ファイルと比較する場合は[選択したファイル]
外部参照比較について、詳しくは下記の記事で紹介しています。
AutoCAD 2021新機能:外部参照比較
[XBIND(個別バインド)]コマンド
外部参照図面のブロック、文字/寸法スタイル、画層、線種など
名前の付いたオブジェクトを現在の図面にバインドすることができます。
(操作方法)
コマンド:XBIND (エイリアス:XB)
↓
[個別バインド]ダイアログボックスが表示
[外部参照]領域には現在の図面にアタッチされている
外部参照のリストが表示されます。
↓
個別バインドする外部参照の横のプラス(+)符号をクリックします。
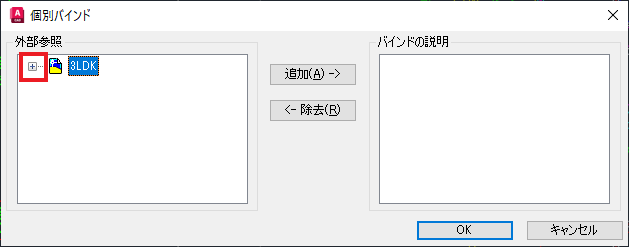
↓
5つのタイプの名前の付いたオブジェクト(ブロック、寸法スタイル、
画層、線種、文字スタイル)が表示されます。
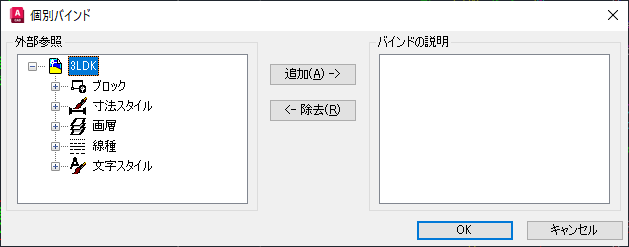
↓
名前の付いたオブジェクトタイプのいずれかのプラス(+)符号を
クリックします。
名前の付いたオブジェクトの名前がリストされます。
↓
名前の付いたオブジェクトの名前を1つ選んで追加を選択すると、
[バインドの説明]領域にリストされます。
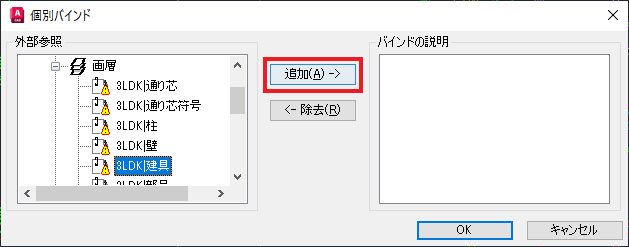
↓
[バインドの説明]リストから選択した外部参照を
外部参照の名前の付いたオブジェクトに戻す場合は、
除去を選択します。
↓
[OK]