2022.01.13
オブジェクトスナップが表示されない
オブジェクトスナップを表示する場合は、下記操作を確認してください。 マーカー表示を有効にする (操作方法)下記いずれかの方法を選択してオプションを表示・アプリケーションメニュー→オプションボタン・メニューバー→ツール→オプション・コマンドウ…
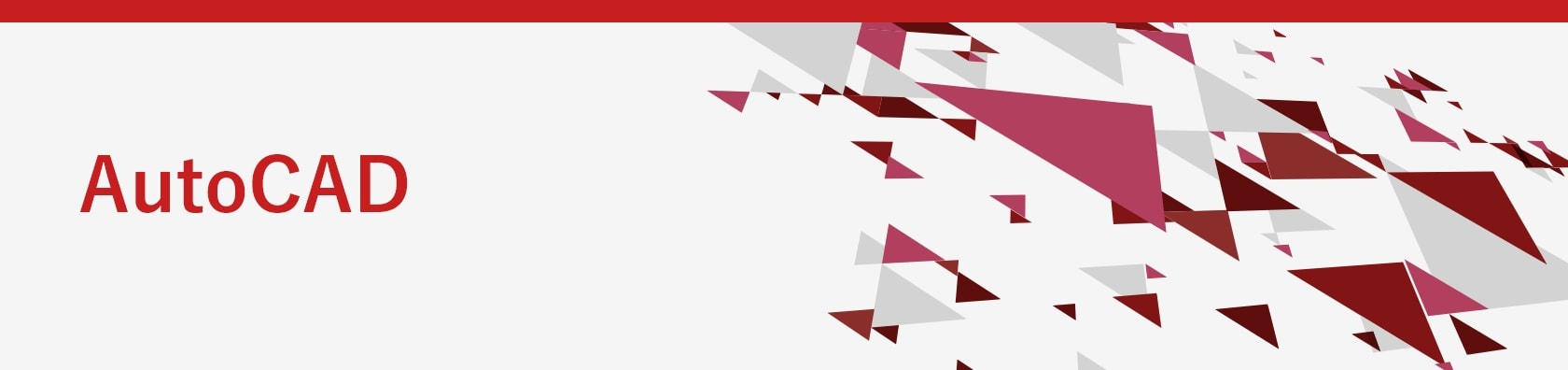
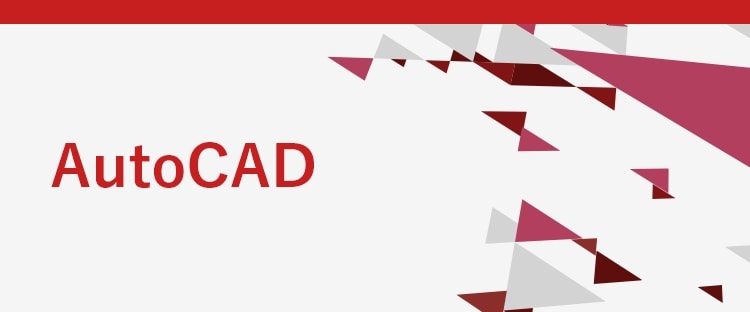
2022.01.13
オブジェクトスナップを表示する場合は、下記操作を確認してください。 マーカー表示を有効にする (操作方法)下記いずれかの方法を選択してオプションを表示・アプリケーションメニュー→オプションボタン・メニューバー→ツール→オプション・コマンドウ…
2022.01.12
重なり合ったオブジェクトの表示順序を変更する方法です。 リボンから表示順序を変更する (操作方法)[ホーム]タブ→[修正]パネル▼(展開)→[表示順序]▼(展開)一覧より変更先を選択 ↓オブジェクトを選択→Enter↓基準にするオブジェクト…
2021.12.20
図面に配置したブロックの一部をトリミング(クリップ)して、部分表示することが可能です。 ブロックを部分的に表示する (例)ブロックの一部をクリップする (操作方法)コマンド:XCLIP↓対象のブロックを選択→Enter↓[新しい境界(N)]…
2021.12.20
線分や円弧など、離れている線形オブジェクトを[ポリライン]に変換して結合する方法です。[ポリライン編集]コマンドの[結合]オプションを設定することで、離れているオブジェクトも結合することが可能です。 ポリライン編集で結合する (例)円弧と直…
2021.11.02
ハッチングを作成する際[境界定義エラー]が表示され、ハッチングが作成できない場合があります。その場合、いくつか原因が考えられます。 境界の高度が異なる ハッチング境界を構成するエッジの高度が部分的に異なっている場合、閉じた図形とならないため…
2021.11.02
階段などに使用する、破断線を作成することが可能です。 ※[Express Tools]は、AutoCAD LTではサポートされていません。 破断線を作成する (操作方法)以下のいずれかの方法を選択・コマンド:BREAKLINE・[Expre…
2021.11.02
レイアウトの点に対して、モデル空間のビューを位置合わせすることが可能です。また、2点指示を行うとその2点間に合わせて、モデルのビューがズーム/ズームアウトされます。 ※[Express Tools]は、AutoCAD LTではサポートされて…
2021.11.01
ブロックエディタなどでブロックに含まれる文字([ATTDEF(属性定義)]コマンドで作成されたもの)を編集した際、編集した結果を反映するには属性を同期して更新を行います。 (例)属性定義で配置した文字高さの変更を更新する ※属性を同期すると…
[外部参照編集(インプレイス参照編集)]コマンドを使用すると、他の図形を表示しながらブロックを編集することが可能です。 [インプレイス参照編集]コマンドでブロックを編集する (操作方法)下記いずれかの方法を選択して[インプレイス参照編集]コ…
2021.11.01
選択した図形を現在層に変更する方法です。オブジェクトの画層変更方法として、画層コントロールやプロパティパレットから移動先の画層を選択する方法が一般的ですが、この方法は、コマンドを使用して[現在層]にオブジェクトを移動します。 操作方法 下記…
2021.11.01
尺度変更コマンドの参照オプションを使用して、参照先の距離に合わせて尺度を変更できます。 (例)開口幅に合わせてドアの尺度を変更する 操作方法 下記いずれかの方法を選択してコマンドを実行・ホームタブ→[修正]パネル→[尺度変更] ・コマンド:…
2021.11.01
線分や点を基準に複数の文字を整列させる方法です。 下図のように、位置合わせの設定が個々に違う場合でも、まとめて編集することが可能です。 操作方法 下記いずれかの方法を選択してコマンドを実行・[注釈]タブ→[文字]パネル→[文字列位置合わせ]…
2021.09.24
属性定義を含んだブロックの属性値を変更する方法です。 拡張属性編集を使用する (操作方法)属性値を変更したいブロックをダブルクリック↓[拡張属性編集]ダイアログ属性の一覧から対象を選択↓値の内容を変更 ↓OK インプレイス編集を使用する (…
2021.09.24
AutoCADの図面をJw_cadで開くには、図面をDXFファイルに変換する必要があります。ここでは、図面をDXFファイルに書き出す方法について説明します。 図面をDXFファイルに書き出す 図面をDXFファイルに書き出すには、[名前を付けて…
2021.09.24
ダイナミック入力は、作図領域でカーソルの近くに操作情報の窓が表示される、作図補助機能です。初期設定では機能が有効になっていますが、無効にすることが可能です。 ステータスバーから切り替える ステータスバーにある[ダイナミック入力]ボタンをクリ…
ページを表示できません。
このサイトは、最新のブラウザでご覧ください。