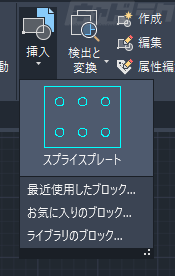ダイナミックブロックにおいて、「チェーンアクション」の機能を使用することで、2つのパラメータに関連付けられたアクションを連動させる(片方のアクションを行うと、もう片方のアクションも連動する)ことが可能です。
ここでは、ストレッチと配列複写のアクションを連動させ、下図のように3種類の形状に変形する、スプライスプレートのダイナミックブロックを作成します。
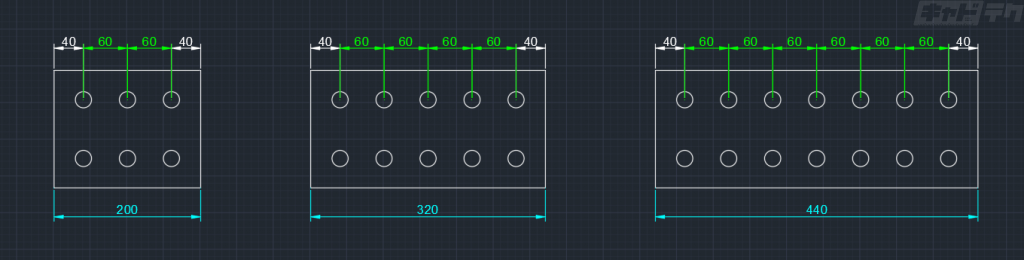
ダイナミックブロックの機能については こちら
目次
作業の流れ
以下の流れで設定を行います。
手順1 ブロック登録を行い、ブロックエディタを開く
手順2 配列複写用のパラメータを作成する(チェーンアクションを「はい」に設定)
手順3 配列複写のアクションを作成する
手順4 ストレッチ用のパラメータを作成する
手順5 ストレッチのアクションを作成する
手順6 ブロックの動きをテストし、保存する
操作方法
手順1 ブロック登録を行い、ブロックエディタを開く
下記いずれかの方法を選択
・[ホーム]タブ→[ブロック]パネル→[作成]
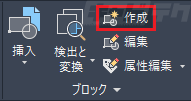
・コマンド:BLOCK (短縮:B)
↓
[ブロック定義]ダイアログで以下を設定
・名前:任意の名前を入力
・[オブジェクトを選択]ボタンをクリック
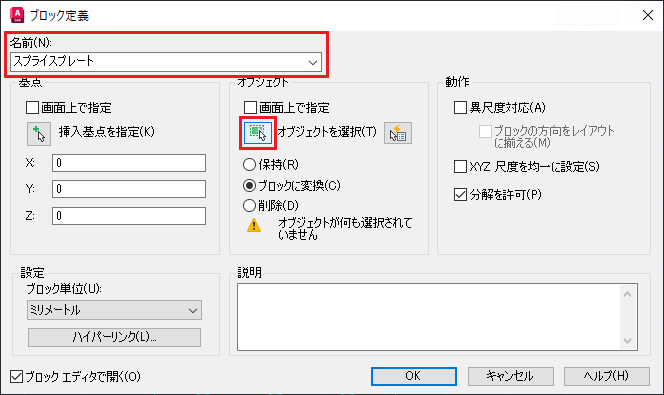
↓
オブジェクトを選択→[Enter]キー
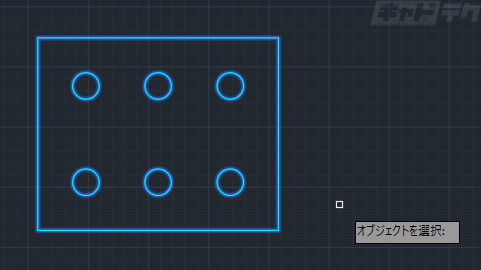
↓
[挿入基点を指定]ボタンをクリック
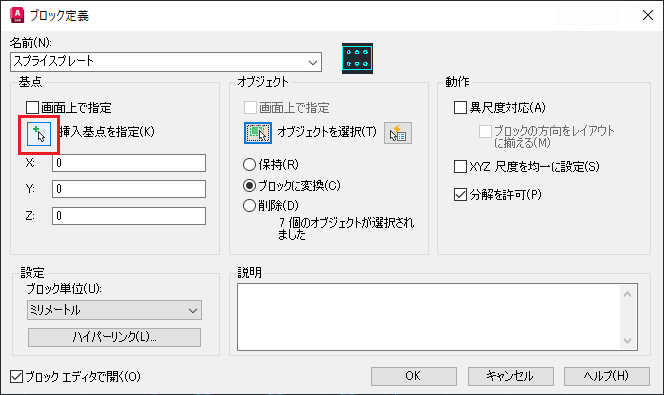
↓
任意の挿入基点を指定する
↓
[ブロックエディタで開く]にチェックを入れる→[OK]ボタン
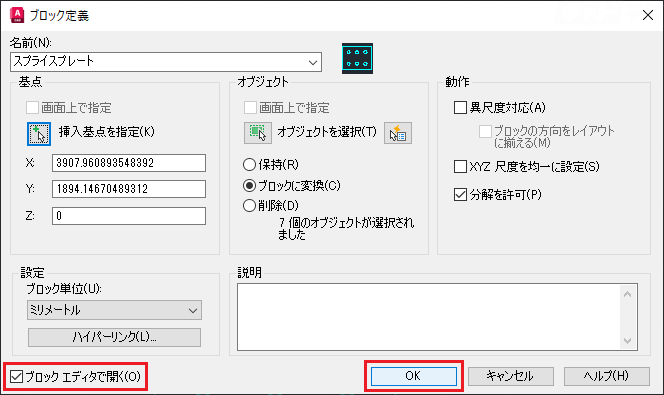
↓
ブロックエディタ画面が起動する
手順2 配列複写用のパラメータを作成する
引き続き、ブロックエディタ画面で操作を行います。
[ブロックオーサリング]パレット→[パラメータ]タブ→[直線状]を選択し、下図のようにパラメータ(距離1)を作成する
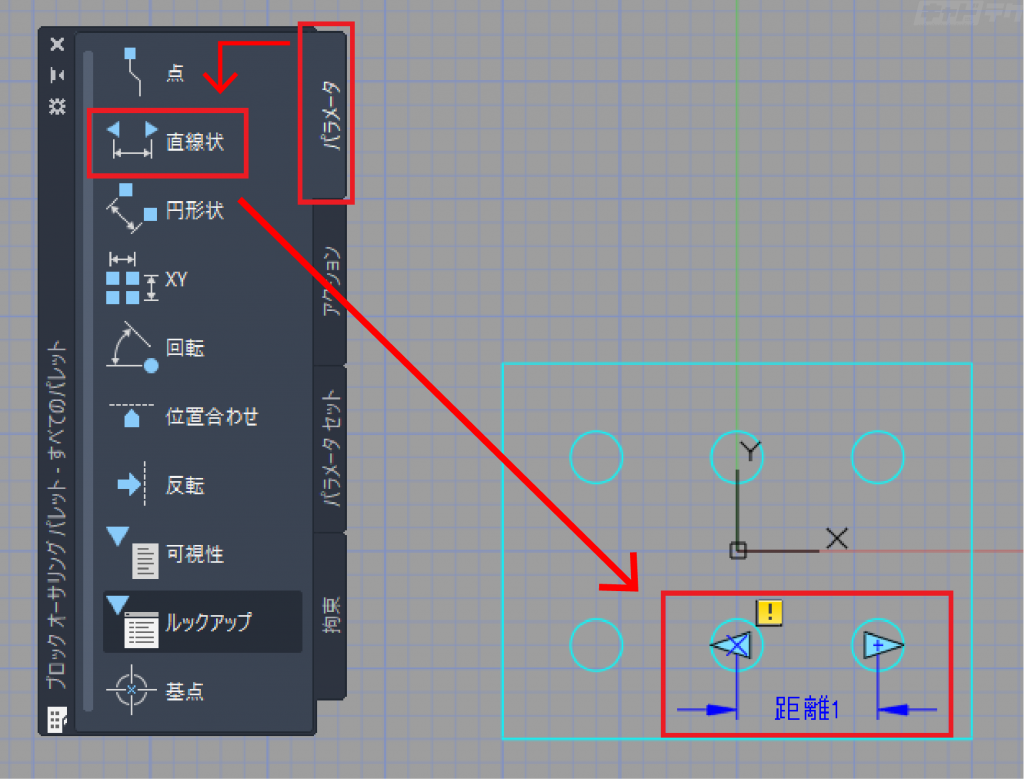
↓
「距離1」パラメータを選択し、[プロパティ]パレット→[チェーンアクション]から[はい]を選択
※ここでは他に[グリップの数]を0にしています。この設定は任意です。

手順3 配列複写のアクションを作成する
[ブロックオーサリング]パレット→[アクション]タブ→[配列複写]を選択する。
「パラメータを選択」に対して、「距離1」パラメータを選択
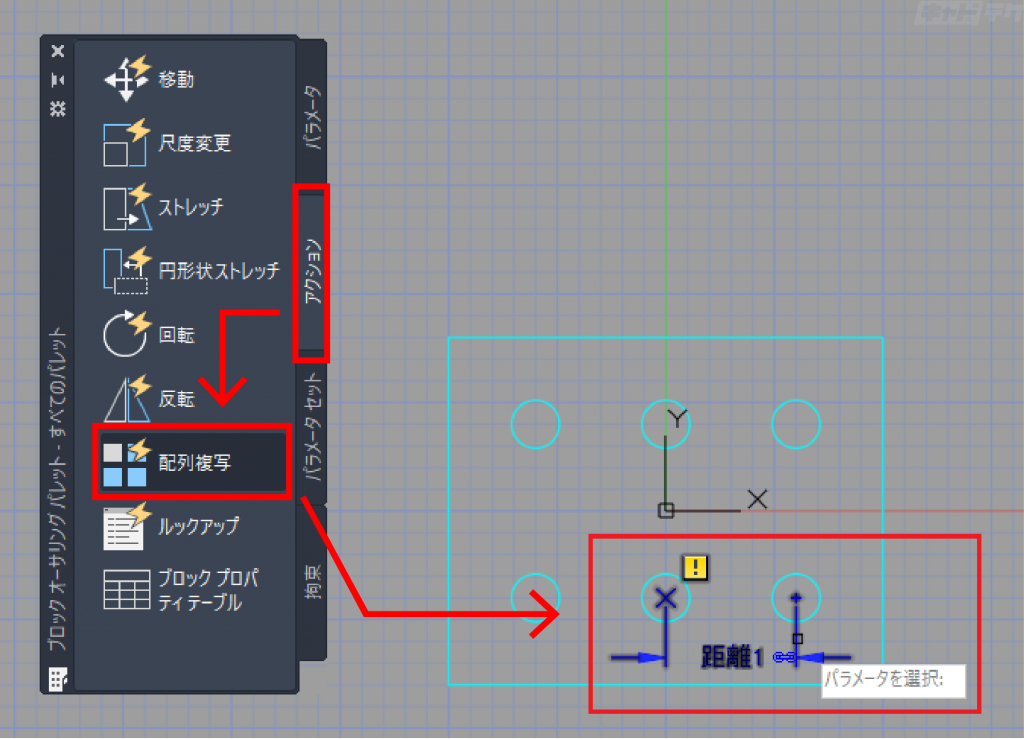
↓
「オブジェクトを選択」に対して、配列複写を行う円(ここでは下図の2つの円)を選択→[Enter]キー
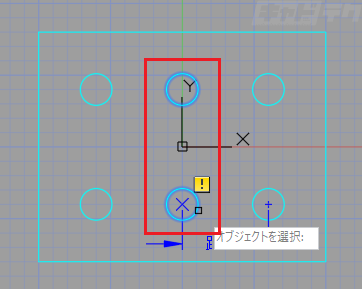
↓
「X方向の間隔を指定」に対して、今回は右方向に60の間隔で配列複写をしたいので、「60」と入力→[Enter]キー
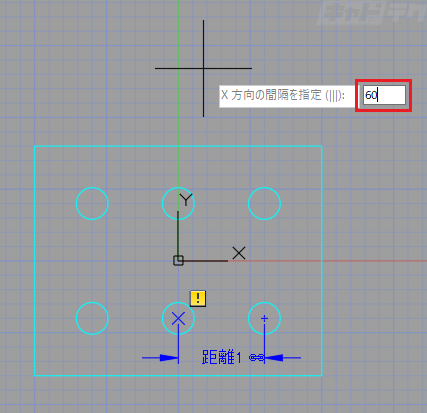
今回はパラメータとアクションを別々に作成しましたが、パラメータセットを使用してまとめて作成しても構いません。
手順4 ストレッチ用のパラメータを作成する
[ブロックオーサリング]パレット→[パラメータ]タブ→[直線状]を選択し、下図のようにパラメータ(距離2)を作成する
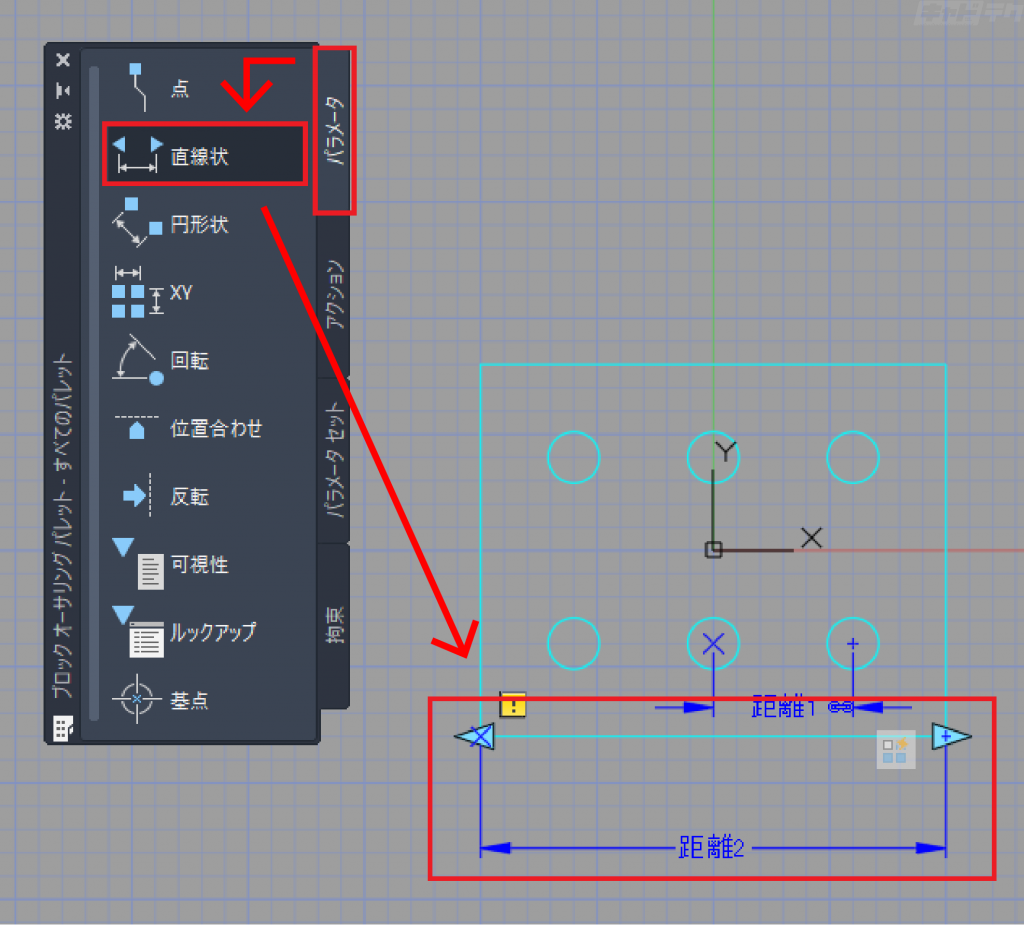
↓
「距離2」パラメータを選択し、[プロパティ]パレット→[距離タイプ]から[リスト]を選択→さらに[距離値リスト]の右端のボタンをクリック
※ここでは他に[グリップの数]を1にしています。この設定は任意です。

↓
[距離値を追加]ダイアログ
[追加する距離]に数値を入力→[追加]ボタン
※ここでは「320」「440」を追加しています。
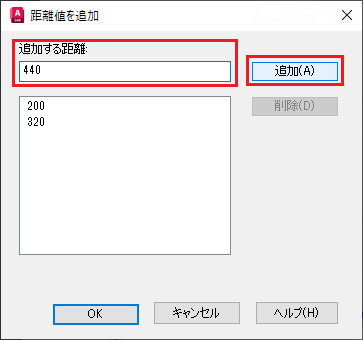
↓
[OK]ボタン
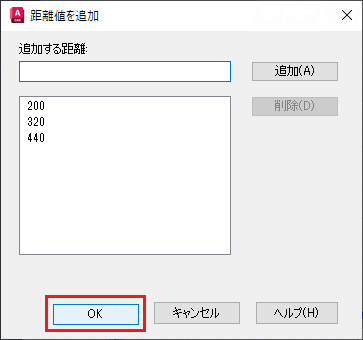
手順5 ストレッチのアクションを作成する
[ブロックオーサリング]パレット→[アクション]タブ→[ストレッチ]を選択する
「パラメータを選択」に対して、「距離2」パラメータを選択
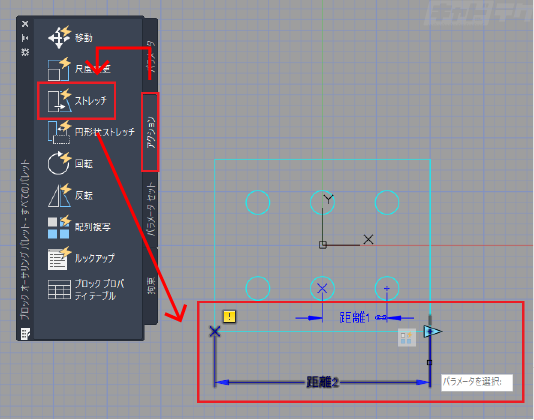
↓
「アクションと関連付けるパラメータ点を指定」に対して、赤色の×印が表示されている点を指定
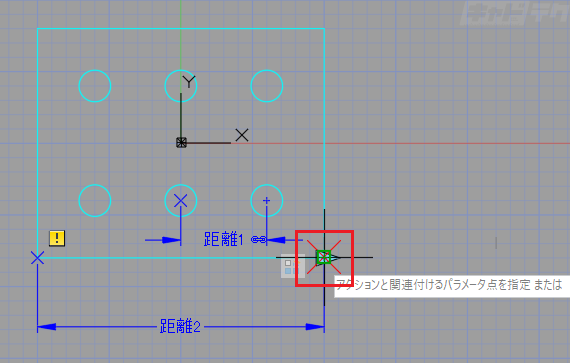
↓
「ストレッチ枠の最初の点を指定」/「もう一方のコーナーを指定」に対して、下図(破線の枠)のように指定
※チェーンアクションを指定したパラメータ(ここでは「距離1」)を含むように選択します。
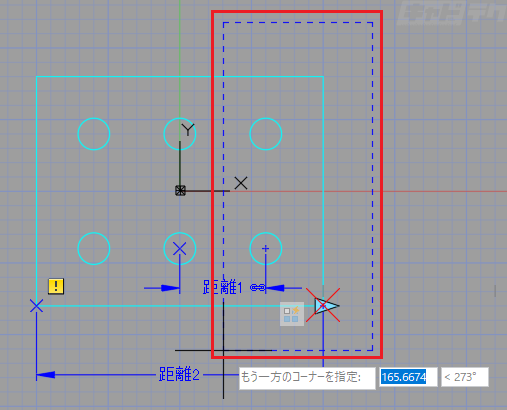
↓
「オブジェクトを選択」に対して、下図(交差選択)のように選択→[Enter]キー
※選択方法は交差選択でなくても構いません。(クリックして1つずつ選択、窓選択などでもOKです)
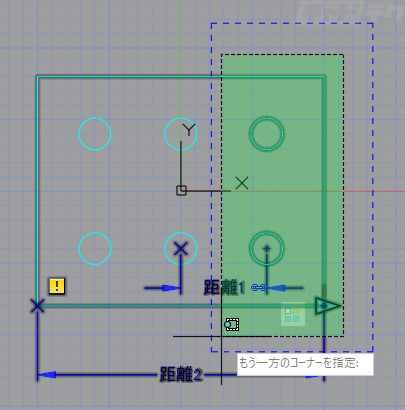
手順6 ブロックの動きをテストし、保存する
最後に設定した動きをテストし、ブロックを保存します。
[ブロックエディタ]タブ→[開く/保存]パネル→[ブロックをテスト]

↓
テスト画面が起動
↓
グリップをクリックし、ストレッチと配列複写の動きを確認する
※200-320-440の寸法でストレッチされ、円が60間隔で配列複写されるかどうか確認します。
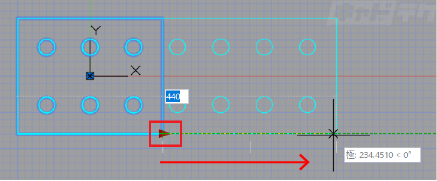
↓
[ホーム]タブ→[閉じる]パネル→[テストブロックを閉じる]
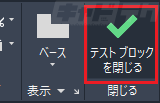
↓
[ブロックエディタ]タブ→[開く/保存]パネル→[ブロックを保存]
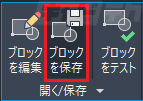
↓
[ブロックエディタ]タブ→[閉じる]パネル→[テストブロックを閉じる]
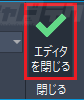
↓
ブロックエディタ画面が閉じ、ブロックが登録されます。