【画像解説つき】SketchUpとは?ライセンスや機能、無料版の使い方まで徹底解説
2019.12.12
- CADソフト解説
記事ライター:キャドテク編集部
目次
CADオペレーターを目指している人にとっては、できるだけ多くのCADソフトに慣れておくということが不可欠です。こちらでご紹介するSketchUpは、高機能でありながらも使いやすいCADソフトの1つです。製品には無料版もあり、誰でも手軽に試してみることができるのが最大のポイントとなっています。
SketchUpとは

SketchUpとは
SketchUpは、主に建築業界やインテリア業界で幅広く使用されている、3次元のモデリングソフトで、アメリカの企業「Trimble社」という会社が開発しています。その特徴はなんといっても直感的な操作ができることで、見やすいアイコンとGUIを備えているため、ビギナー向けとしても活躍が期待できるソフトとなっています。
そして、このソフト最大の特徴は無料版があることだと言えます。AutoCADやAutodesk Inventorといったソフトは非常に高額ですから、3次元CADの練習をしたいという人にも向いています。また、出力できるのは.skpという拡張子のファイルで、プラグインを導入すればAutoCADでも表示させることができます。
また、動作が軽いため、比較的低スペックのパソコンでも利用できるというメリットがあります。
もちろん、無料版には製品版と違って機能制限がありますが、簡単な3次元モデリングであれば無料版でもおこなうことができます。これから3次元CADに挑戦したいという方は、まずはこのソフトから試してみるのも良いでしょう。
SketchUpの特徴
SketchUpには無料版があると書きましたが、無料版のSketchUp for Webはブラウザベースで使用するソフトとなっています。ブラウザベースのソフトというと動作が重い、使いにくい、機能が限定的といったケースも多いです。しかし、SketchUp for Webは非常に機能が充実していて、建築用途やインテリア用途など、様々な用途で使用することができます。
SketchUp for Webは、ライセンスを取得してアップグレードすることですべての機能が使えるようになっています。しかし、実際にモデリングを学びたい、3次元CADをとりあえず扱ってみたいと考えている人にとっては、無料版であっても十分でしょう。商用利用はできませんが、Autodesk Inventorなど高価なCADソフトに乗り換える前の練習用としても使用することもできます。
また、SketchUpにはダウンロードして使用する製品もあります。こちらは、SketchUp Proと呼ばれる製品で、特に建築設計時によく使う機能が豊富に搭載されています。Proという名前を冠しているように、こちらはビジネスユースにも対応できる製品となっています。
SketchUpの主な機能

SketchUpの主な機能は、Autodesk InventorやSolidWorksなど主な3次元CADの製品と共通しています。主要な機能を大別すると、「モデリング機能」「レンダリング機能」「アニメーション機能」の3つに分けることができます。
※モデリング……CAD図面を使って設計をしていくこと
※レンダリング……モデリングしたものをCGとして出力すること
最近ではAutoCADにもレンダリング機能が実装されましたが、こちらはまだまだ未開発な分野だと言えます。SketchUpの場合、建築設計者やインテリア関係者向けに豊富なテクスチャが用意されており、実際に3次元CADの中の世界を歩いて回るように見ることもできます。建築系のCADとしては、一歩先を行くCADだと言って良いでしょう。
SketchUpはGUIとショートカットキーを使ってモデリングをおこなっていきますが、主なコマンドはショートカットキーとしても登録されています。視覚的なやり方でも、スピード重視のやり方でもどちらでもモデリングをおこなうことができます。SketchUp Proの場合であれば、自分の好みのショートカットキーにカスタマイズすることも可能です。
モデリングのやり方は、主なCADソフトと変わりありません。直線や円弧、ポリゴンなどを使って作図していきます。交差した線や面などは、他のCADソフトと同様に自然に分割されるようになっているため、作業がしやすいです。また、GUIコマンドには線や面を結合させるコマンドや、逆に交差部分を求めるコマンドなども用意さています。
アニメーション機能に関しては、SketchUp Proのみの対応となっていますが、カメラを自由に配置できるため、自身が求める角度からアニメーションを作成することが可能です。影の設定、断面カットの位置も自由に設定することができます。
SketchUpの最大の特徴であるのが、モデリングとレンダリングが一体化しているという点です。CADソフトや3次元レンダリングソフトの中には、モデリングとレンダリングが別々になっているものもありますが、SketchUpの場合には常に完成形を見ながら作図をおこなっていけるというメリットがあります。
また、低スペックのパソコンでも動くというのもポイントで、中古のパソコンなどを使用している人でも問題なく利用できるのではないでしょうか。実際、メモリに関して言えば4GB程度でも問題なく動きます。3次元CADの練習用に使用するくらいであれば、グラフィックボードなどは特に必要ないでしょう。
SketchUpのライセンスとできること

SketchUp 個人用途のライセンス一覧
SketchUpの個人向けのライセンスとしては、無料のSketchUpとSketchUp Shop、SketchUp Proの3つのプランが用意されています。このうち無料版のSketchUpとSketchUp ShopはWEB版に限定されていますが、SketchUp ProはWEB版だけでなくオフラインにも対応しています。なお、SketchUp Shopは無料版のSketchUpをライセンス契約してアップグレードしたプランだと考えて良いでしょう。
それぞれの費用は、SketchUp Shopが1年間で119ドル、SketchUp Proが1年間で299ドルとなっています(2019年11月執筆時点)。この価格は、Autodesk InventorやSolidWorksなどと比べるととても安価と言えるでしょう。もちろん、無料版のSketchUpは永年無料となっています。ただし、テクスチャが一部しか使えなかったり、ソリッドインスペクタが使用できないといった制限があります。
また、無料版のSketchUpはクラウドストレージが10GBまでとなっていますが、それ以外のバージョンではクラウドストレージの制限はありません。こうした点から考えても、SketchUpはビジネスユースにも十分に通じる製品だと言って良いでしょう。
SketchUpのサイトには専用のビューアなども用意されています。
SketchUp 学生・教育機関者向けのライセンス一覧
SketchUpには、学生や教育関係者に向けたプランもあります。学生の場合でも、教育関係者の場合でも、1年間のライセンス料金はともに55ドルとなっています。学生や教育関係者であれば、およそ1年間に6000円程度で使用できるわけですから、費用もおさえられるため導入しやすいでしょう。
SketchUpの学生向けプランでは、SketchUp for WebとSketchUp Proの両方を使えるようになっています。もちろん、こちらのプランでもビジネスユースに使用することができます。また、WEB上のクラウドストレージは無制限となっているため、3次元のモデリングをバリバリ学びたいという学生にとっては、うってつけのプランとなっています。
その他に初等、中等教育を受けている生徒に向けたプランもあります。SketchUp for Schoolsというプランでは、G SuiteまたはMicrosoft Educationアカウントを所有している場合にはライセンス料が無料になります。また、アメリカ合衆国限定のようですが、州の助成金が適用される場合には、SketchUp Proの利用も無料となっています。
SketchUpの動作環境

先ほど、SketchUpは低スペックのパソコンでも動作すると書きましたが、動作環境は次のようになっています。
・Windowsの場合
Windows7、Windows8、Windows10 64ビット版
・Macの場合
macOS 10.12(Sierra)からmacOS 10.15(Catalina)までが対応
より詳しいスペックを書くと、Windows版の場合には推奨ハードウェアとして、2GHz以上のプロセッサ、8GB以上のメモリ、HDDやSSDの空き容量としては1GB以上あることが求められます。また、グラフィクスカードはOpenGL 3.0以上に準拠している必要があります。なお、インターネット接続環境は必須です。
最小ハードウェアとしては、低スペックなパソコンでも動作します。公式サイトでは、1GHz以上のプロセッサ、4GB以上のメモリ、500MB以上のHDDまたはSSDでも動くということになっていますから、数年前のパソコンであっても十分に動作するのではないでしょうか。ただし、グラフィクスカードについては、やはりOpenGL 3.0以上に準拠である必要があります。
一方のMacの場合、推奨ハードウェアとしては2.1GHz以上のIntel(TM)プロセッサ、8GB以上のメモリ、そしてHDDまたはSDDの容量は1GB以上となっています。ほぼWindowsの場合と同じですが、グラフィックカードについては1GB以上のメモリを搭載していて、OpenGL3.0以上に準拠していることが求められます。
Macのほうも、比較的低スペックなパソコンでも動くとされています。最小ハードウェアとしては、2.1GHz以上のIntel(TM)プロセッサ、4GB以上のメモリ、500MB以上のHDDまたはSDD容量が求められています。こちらも、数年前のMacでも十分に動作可能なスペックだと言って良いでしょう。インターネット接続環境が必須であることも、Windowsと同じです。
なお、Windowsの場合にはInternet Explorer9.0以上、.NET Frameworkのバージョン4.5.2以上。Macの場合にはSafariとQuickTime5.0以上が求められていますが、これは使用可能なOSであれば、ほぼ自然についてくるものですからそれほど心配しなくも大丈夫でしょう。どうしても心配な場合には、OSのアップグレードを考えてみるようにしてください。
SketchUp Freeの使い方

SketchUpのアカウント作成
次に、SketchUp Freeの使い方をご説明していきましょう。SketchUp Freeというのは、SketchUp for Webに無料版のことで、商用利用ができないなどの制限はありますが、多くの機能を使いこなすことができます。
まずはSketchUpのアカウントを作成する必要があります。最初に「SketchUp: 3D デザインソフトウェア | ウェブでの 3D モデリング」(https://www.sketchup.com/ja)のページにアクセスしてみてください。すると、次のような画面が出ます。
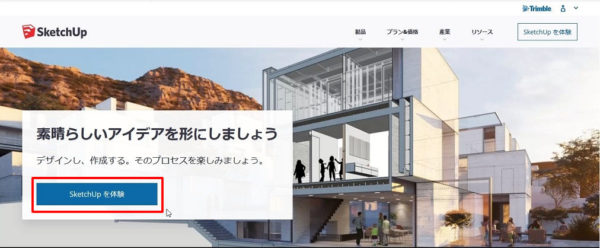
「SketchUpを体験」をクリックすると以下のような画面が表示されるので、「Sketchupの使用目的」として、「個人向き」を選択してください。
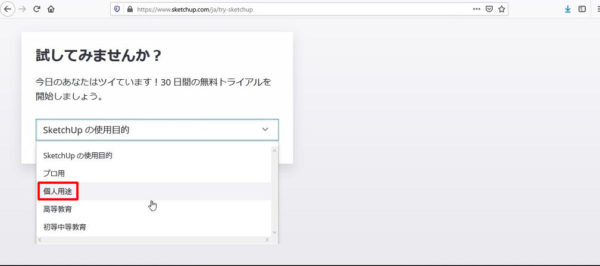
次は「まずはアカウントを作成」をクリックします。
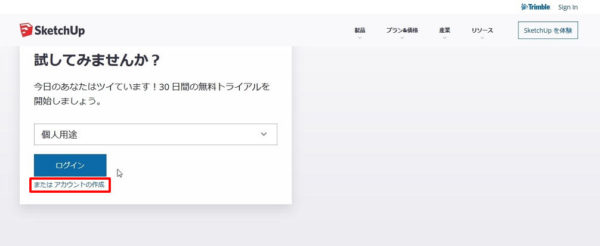
次のような画面が出て、メールアドレスと氏名、パスワードを入力する項目が現れます。必要事項を入力して、「新規アカウントの作成」をクリックすると、次のステップに進みます。
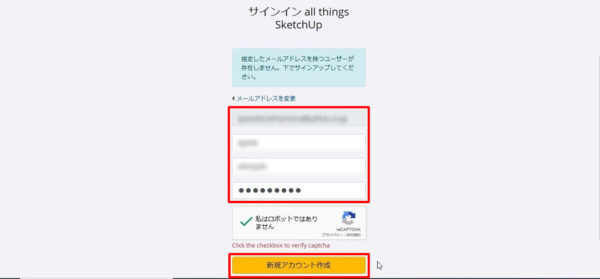
そうすると、以下のような画面が現れますが、これについては無視してください。登録したメールアドレスへ向けて、アカウント登録用のメールが送られてくるので、その指示に従ってメール内のリンクをクリックします。
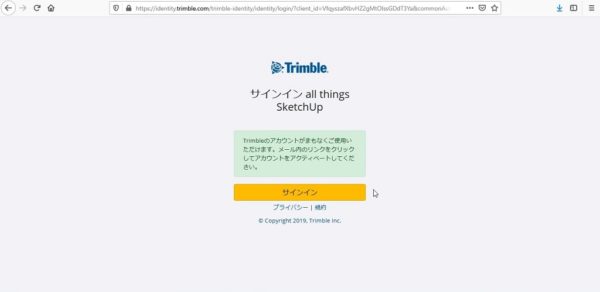
すると、以下のような画面が新たに表示されます。「正常にアカウントが確認されました。ログインするにはここをクリックしてください。」という文章の「ここ」という文字をクリックすると、アカウントの登録は完了です。
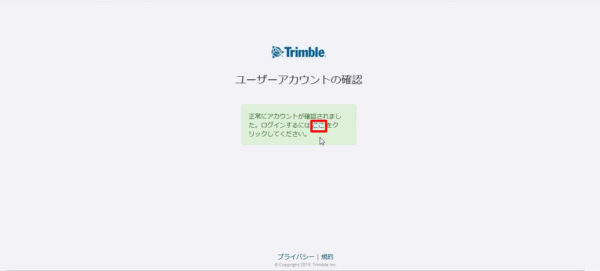
後は、メールアドレスとパスワードを入力して、「サインイン」をクリックすれば、サイトへのサインインが開始されます。SketchUp側から主な使用目的などを尋ねられるので答えていき、ステップを進めていくと最終的に次のような画面が表示されます。
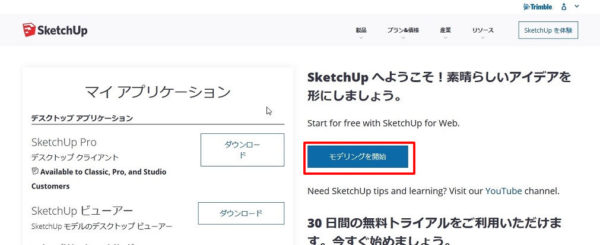
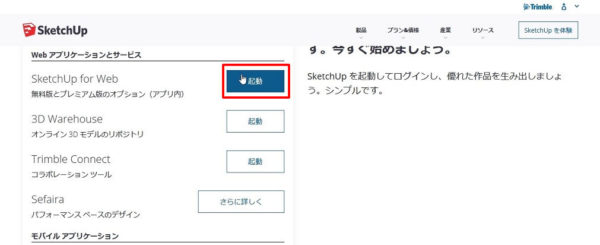
上の画面で「モデリングを開始」、または下の画面でSketchUp for Webを「起動」をクリックすると、無料版のSketchUP Freeを使用できるようになります。
表示言語を切り替える
実際に作図を開始するには、以下の画面で「Start modeling」というボタンをクリックします。画面の上のほうにある「Create New」というプルダウンメニューを利用しても、作図を開始することが可能です。
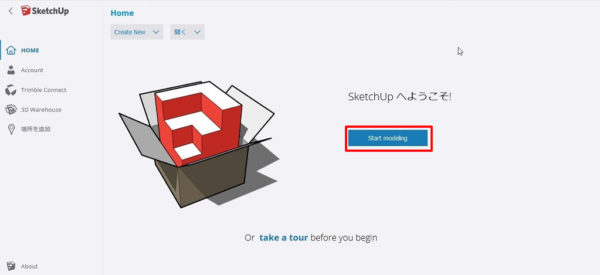
また、言語が日本語になっていない場合には、次のようにして切り替えることができます。
まず、画面の左下にある地球儀のボタンをクリックします。そうすると、言語の選択画面が出てくるので、「日本語」を選択してください。
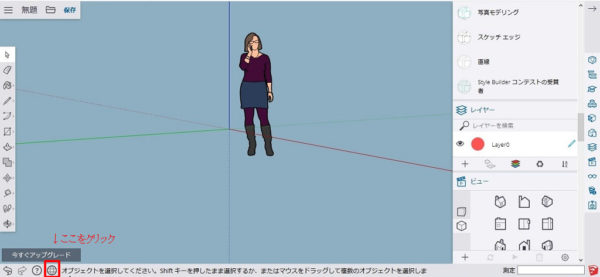
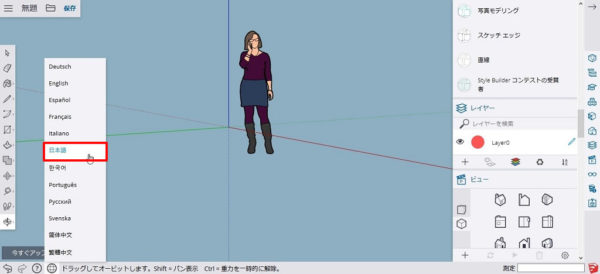
モデリングの長さ単位の設定変更をおこなう
また、「Start modeling」から作図を開始した場合、通常は長さの単位がmmやcmではなくインチ単位となっています。こちらも、mm単位に変更しておくと良いでしょう。
モデリングの長さ単位の設定変更は次の通りです。
まずは、画面の右端にある「モデル情報」ボタンをクリックします。これは、右側のメニューにある、下から二番目のボタンになります。そうすると、画面右側に長さや角度の単位に関する細かな情報が出てきます。
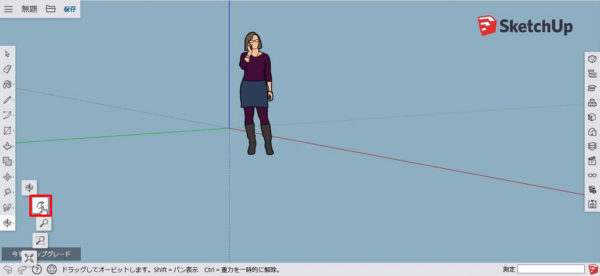
上の画面が出てきたら、下図のように「長さの単位」を「0.0mm」に変更しましょう。また、その下の「0」や「0.0」というのは、小数点第何位まで指定するかを表しています。作図するオブジェクトによりますが、「0.00」や0.000」くらいを選んでおくと良いと思います。
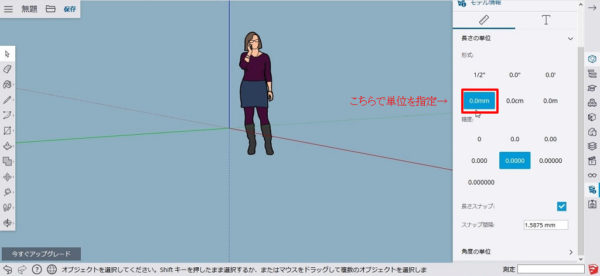
SketchUp Freeの画面構成を覚えよう
SketchUp Freeの画面構成は意外とシンプルで、画面の左端と右端にツールバーが並んでいます。主に使用するのは、この2カ所のみだと言って良いです。画面左側のツールバーには作図系のメニューが、画面右側のツールバーにはプロパティ系のメニューが格納されています。
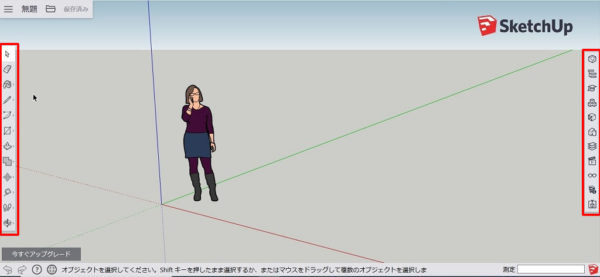
まず、左側のツールバーは、上から順に下記のコマンドが並んでいます。
・選択
・消しゴム
・ペイント
・線
・円弧
・長方形
・プッシュ/プル
・外側シェル
・移動
・メジャー
・ウォーク
・オービット
「選択」コマンドと「消しゴム」コマンド以外のコマンドには、サブコマンドが含まれています。一例として、「線」コマンドは「線」と「フリーハンド」に分かれています。サブコマンドについては、コマンドボタンをクリックすることで選択できるようになっています。
右側のツールバーには、上から順に下記のコマンドが並んでいます。
・エンティティ情報
・Outliner
・インストラクタ
・コンポーネント
・マテリアル
・スタイル
・レイヤー
・ビュー
・表示
・モデル情報
・ソリッドインスペクタ
このうち、「マテリアル」や「ソリッドインスペクタ」をすべて扱うには有料版へのアップグレードが必要です。
また、赤い色の線はX軸を、緑色の線はY軸を、青色の線はZ軸を表しています。それぞれ、X軸、Y軸、Z軸は縦、横、高さを表していると言って良いでしょう。サイズ指定などをおこなう場合にも、この順番で数値を入力していくことになるので、しっかりと覚えておいてください。
SketchUp Freeにおける基本操作
新規作成方法
SketchUp Freeで新たなモデルを新規作成するには、2種類の方法があります。まずは、下の画面写真を見てください。
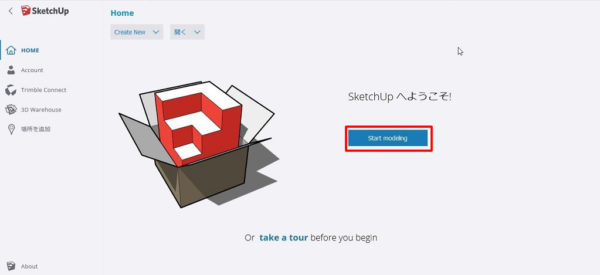
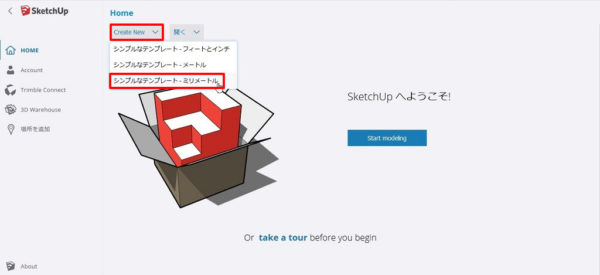
上の画像の画面は、先に説明したように、即座に作図を始める方法です。「Start modeling」をクリックしさえすれば、作図画面へと移ります。ただし、この場合には長さの単位の指定が自動となってしまうので注意してください。
また、下の画像の画面は、長さの単位を選んで作図を開始する方法を示しています。まずは、「Create New」というプルダウンメニューを開きましょう。ここで、「シンプルなテンプレート – ミリメートル」という部分をクリックすると、自動的にミリメートル単位での作図が開始されます。
基本のマウス操作
SketchUp Freeの基本画面は次のようになっています。まず、基本のマウス操作を覚えるには、「オービット」コマンドの使い方から覚えていくようにすると良いでしょう。「オービット」コマンドを使う代わりに、マウスの中ボタンを押しながら画面をドラックするという方法もあります。
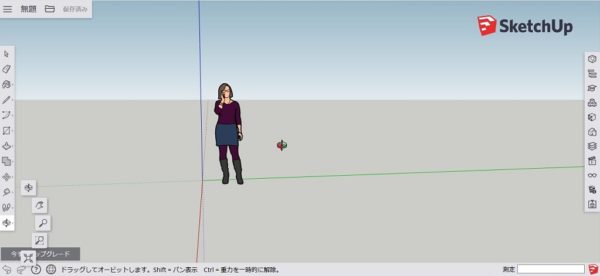
下の画像は、「オービット」コマンドを使って画面をドラッグし、右側に回転させたところです。
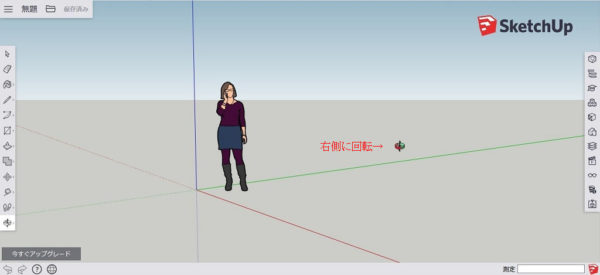
次は、画面を左側に回転させてみましょう。
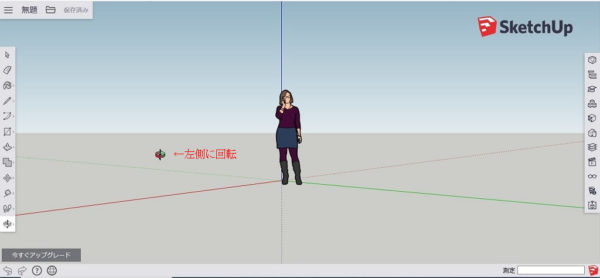
画面を下側に回転させてみます。こちでは、画面中央の女性を下から見つめているような構図となりました。
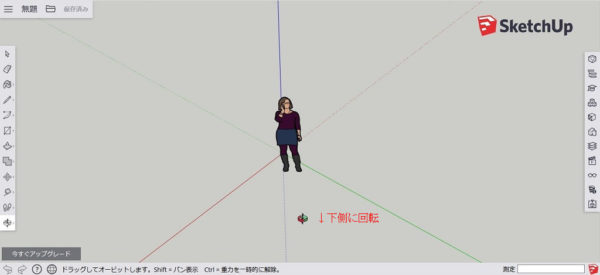
同様に、画面を上側に回転させることもできます。
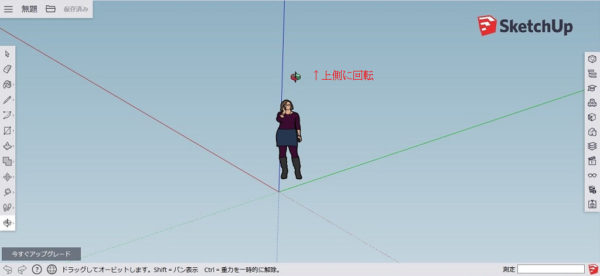
SketchUpのマウス操作の中で比較的よく使うのは、この「オービッド」コマンドと「パン表示」コマンドになります。「パン表示」というのは、手の形をしたアイコンで、画面を前後左右に移動させたいときに使用します。
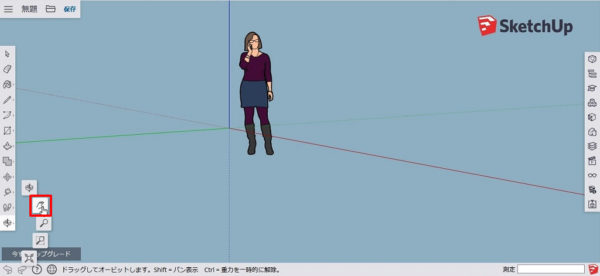
下の図は、「パン表示」を使って女性を左にずらしたところです。
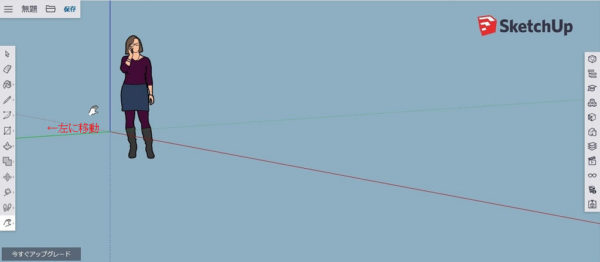
同様に、右にずらすことも可能です。
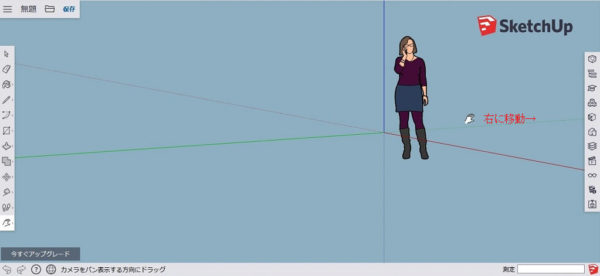
もし、画面を移動させすぎて何が何だか分からなくなった場合には、「全体表示」のコマンドを使用すると良いでしょう。このアイコンをクリックすると、現在作図中の図形の全体像が表示されるようになっています。
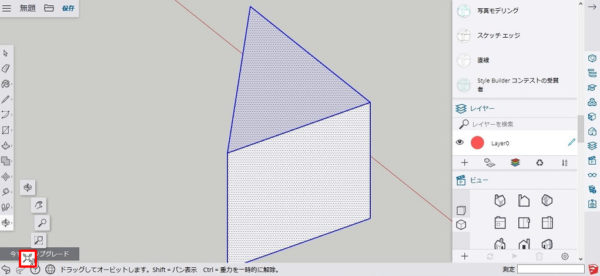
上の画像は、「全体表示」コマンドを試してみた例です。作図中の三角柱が全体表示されているのがお分かりになっていただけると思います。
SketchUp Freeの作図方法
では、実際にSketchUp Freeを使って簡単なモデリングをおこなってみましょう。下の例では、角丸型の天板を持ったテーブルを作図してみています。基本的な機能は一通り使っているので、ぜひ参考にしてみてください。
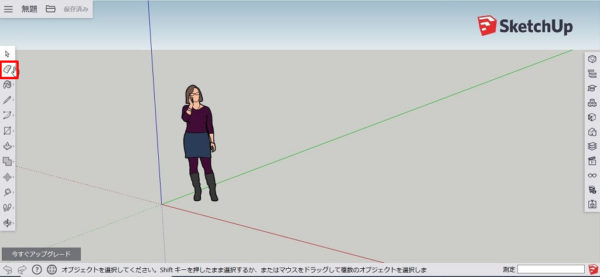
まず、女性は必要ありませんから、「消しゴム」コマンドを使って消去します。「消しゴム」コマンドを選択した後、女性の輪郭部分をクリックしてみてください。
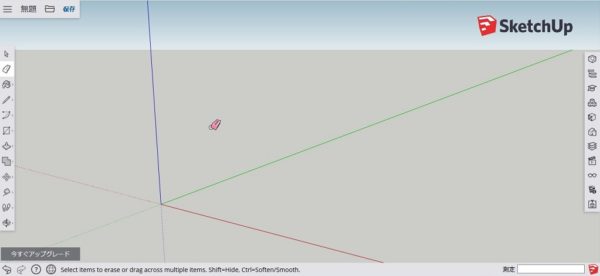
これで女性が消えました。次に、実際にテーブルを作図する準備をしていきましょう。最初に使用するのは、「長方形」のコマンドです。
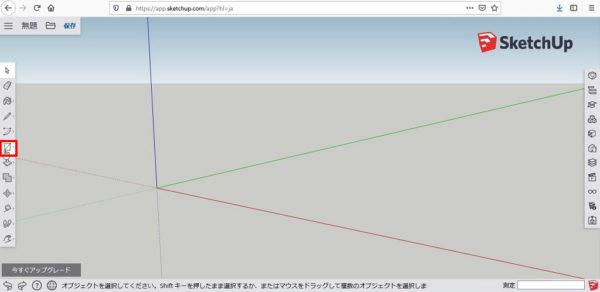
まず、上図のように画面右側にあるツールバーから「長方形」コマンドを選択します。
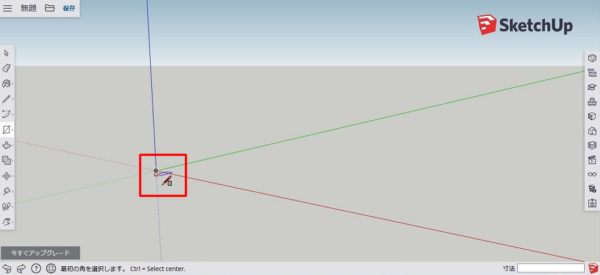
次に、原点の位置にカーソルを合わせましょう。上図は実際に原点位置にカーソルを持ってきたところになります。
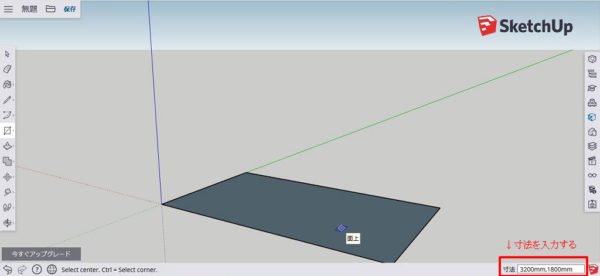
右下の「寸法」の欄に「3200mm,1800mm」と入力することで、3200ミリメートル×1800ミリメートルの長方形ができました。次に、この長方形の角を丸くしていきます。
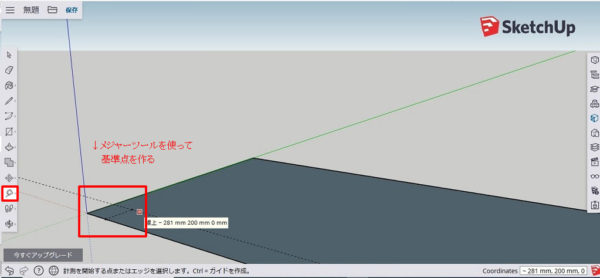
まずは、「メジャー」コマンドを使って、長方形の頂点から200mm×200mmの場所に基準点を作るようにします。
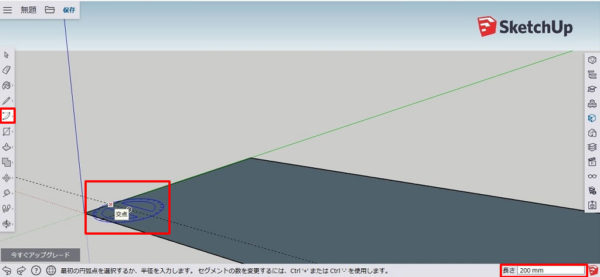
その次に、基準点を中心にして「円弧」コマンドで円弧を作ることで、長方形の端から切り取る部分を指定します。
右下の「寸法」の欄に「200mm」と記入されているのがお分かりいただけますでしょうか。これで、半径200mmの円弧ができあがります。円弧を作るのには慣れが必要ですが、中心点の周りでカーソルをぐるりと回すようにして円弧を描きましょう。
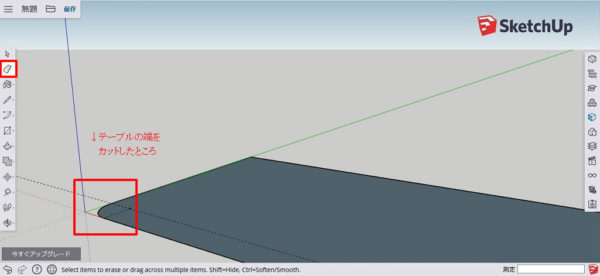
さらに、消しゴムコマンドを使用することで、長方形の角が取れました。
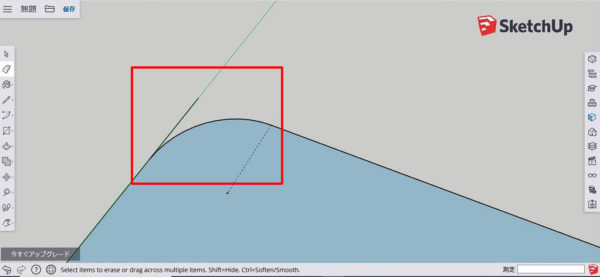
その他の頂点についても同じような処理をしていきます。
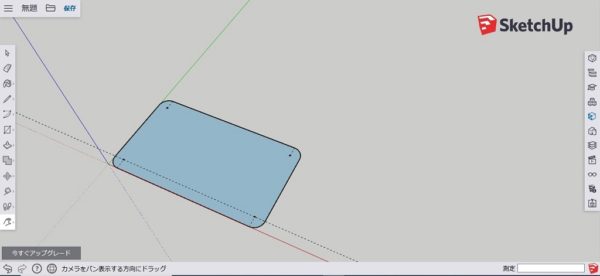
上図は、長方形のすべての四隅の角を丸くしたところです。
次に、これをテーブルの天板とするために厚みを持たせていかなくてはいけません。その際には、「プッシュ/プル」コマンドを使用します。
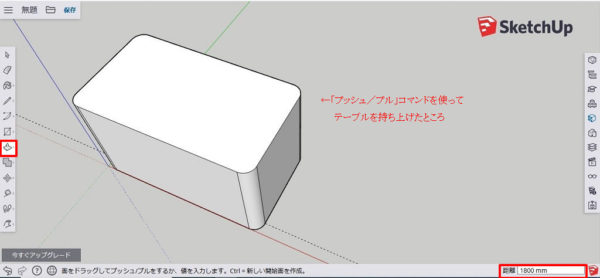
「プッシュ/プル」コマンドを使って長方形の表面を持ち上げるようにカーソルをドラッグさせると、天板が持ち上がります。しかし、これでは正確な高さを決定することができないので、右下の「距離」のところに「1800mm」と入力します。
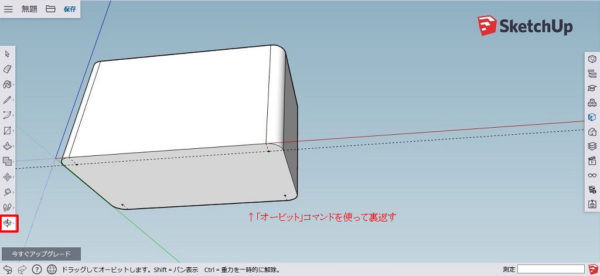
次に、「オービット」コマンドを使って机を下から見上げるような構図にします。
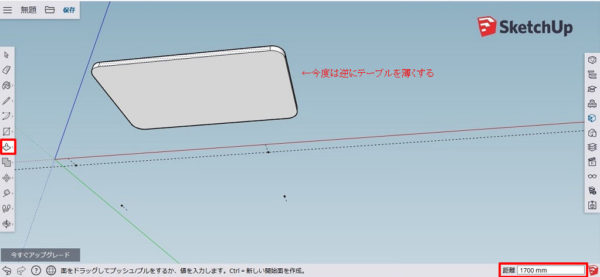
再度「プッシュ/プル」コマンドを使って天板を押し下げることによって、天板が薄くなりました。右下の「距離」の欄に「1700mm」と記入していることに注意してください。これで、厚さ100ミリメートルの天板ができあがりました。
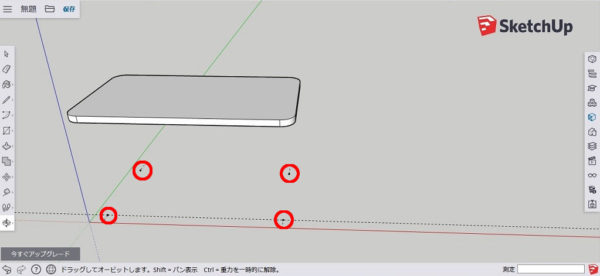
その次にすべきことは、4本の脚を作っていくことです。「オービット」コマンドで再び画面をひっくり返してみると、4つの基準点が残っているのが分かります。ここに、テーブルの脚となる円柱を作っていきます。
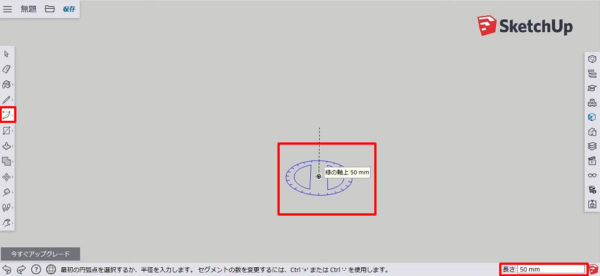
「円弧」コマンドを使って、基準点の周りに円を描いていきましょう。あるいは、「長方形」コマンドの中にある「円」コマンドを使ってもOKです。

これでテーブルの脚の基礎ができました。半径は50ミリメートルとしてあります。
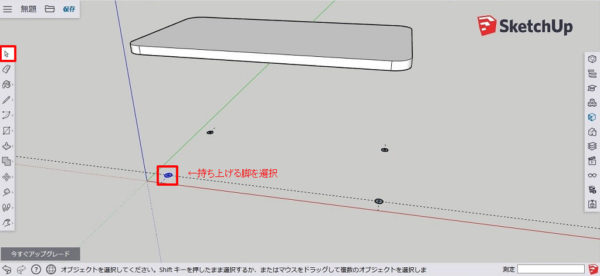
4つの円を描き終わったら、脚を持ち上げていく作業に入ります。この場合、まずは「選択」コマンドを使って、持ち上げたい脚を指定しましょう。シフトキーを使用すれば複数のターゲットを指定することもできるのですが、こちらの例では1本ずつ脚を持ち上げていきます。
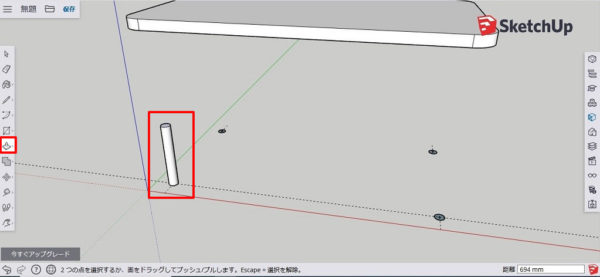
「プッシュ/プル」コマンドを使って1本の脚を持ち上げてみているところです。
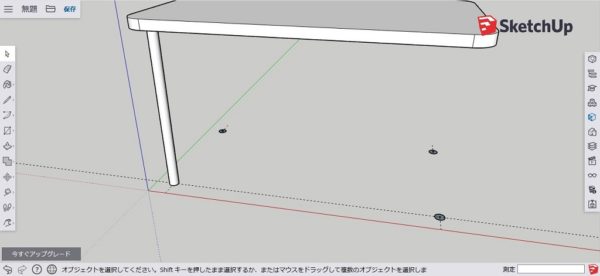
これで、テーブルの脚が1本完成となりました。
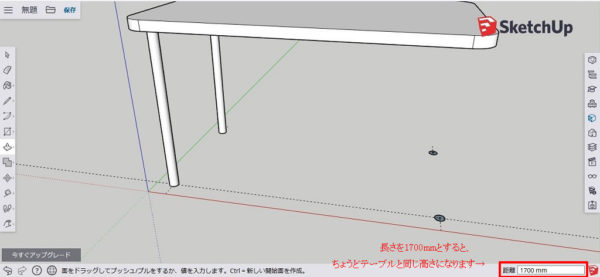
もう少し作業を楽にするために、右下の「距離」のところに「1700mm」と記入してみると、天板の厚さとぎりぎりのところまで脚が持ち上がることになります。

すべての脚を持ち上げてみました。角丸型の天板を持ったテーブルの作図は、これで完成となります。

角度を変えてみると、このような感じになります。できあがったファイルは.skpファイルとして保存できるので、画面左上にある「保存」ボタンをクリックしてモデルを保存してください。ファイルを保存する際には、フォルダ名やファイル名を指定することができます。
まとめ

SketchUpは、主に建築関係の機能が充実しているソフトです。また、CPUは2MHz程度、メモリは4GB程度からでも軽快に動作します。有料版のライセンスも安くなっていますので、これから3次元CADにチャレンジしたいと考えている方は、ぜひSketchUpをお試しください。
こちらでは、3次元CADソフトのひとつであるSketchUpの概要や使用できる機能をはじめ、基本的な操作方法を画像と共にご紹介してきました。






