Excelで作成した表をAutoCADの表オブジェクトとして表示する方法です。
OLEで表示する方法は こちら
図形(線オブジェクト・テキスト)で表示する方法は こちら
表オブジェクトで貼り付け
作成元とリンクせずに貼りつけるため、元のファイルを変更しても反映はされません。
※この方法で貼り付けを行うと、元のExcelの書式やセル表現とは違う形で作成されてしまう場合があります。
元の表示に近い形で表オブジェクトを配置するには、Excelの書式を参照したデータリンクで作成した後、リンクを解除する方法で操作します。
(操作方法)
Excelの貼り付けたい範囲を選択
↓
以下のいずれかの方法でコピーする
・Ctrl+C
・[ホーム]タブ→[クリップボード]パネル→[コピー]
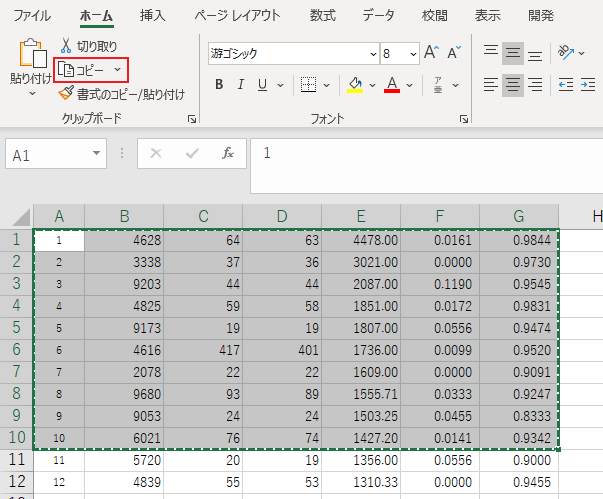
↓
AutoCADに移動
↓
以下のいずれかの方法でペーストする
・[ホーム]タブ→[クリップボード]パネル→[貼り付け]を展開→[形式を選択して貼り付け]
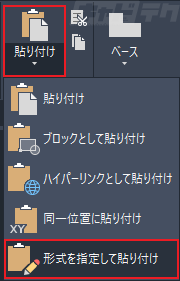
・メニューバー[編集]→[形式を選択して貼り付け]
・コマンド:PASTESPEC
↓
[形式を選択して貼り付け]ダイアログ
・[貼り付け]
・[貼りつける形式]→AutoCAD図形
を選択
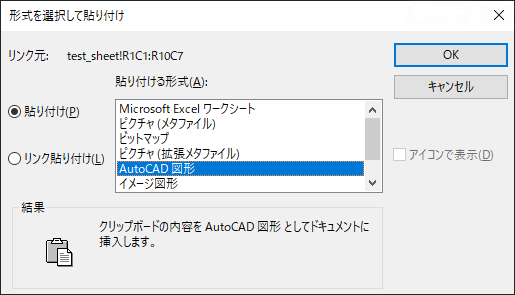
↓
OK
↓
挿入点を指定
データリンクオブジェクト
データリンクの表オブジェクトを配置します。元のファイルの変更に合わせて内容が更新されます。
[表を挿入]から作成することも可能です。
データリンクから表を作成する はこちら
(操作方法)
Excelの貼り付けたい範囲を選択
↓
以下のいずれかの方法でコピーする
・Ctrl+C
・[ホーム]タブ→[クリップボード]パネル→[コピー]
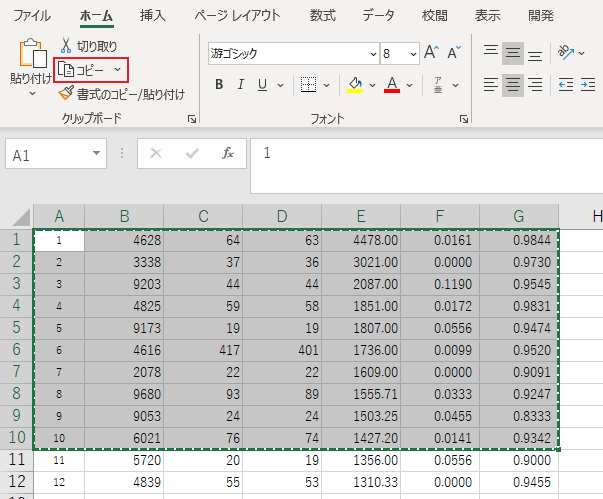
↓
AutoCADに移動
↓
以下のいずれかの方法でペーストする
・[ホーム]タブ→[クリップボード]パネル→[貼り付け]を展開→[形式を選択して貼り付け]
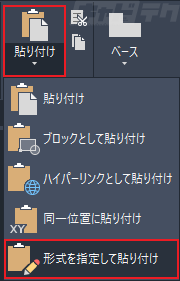
・メニューバー[編集]→[形式を選択して貼り付け]
・コマンド:PASTESPEC
↓
[形式を選択して貼り付け]ダイアログ
・[リンク貼り付け]
・[貼りつける形式]→AutoCAD図形
を選択
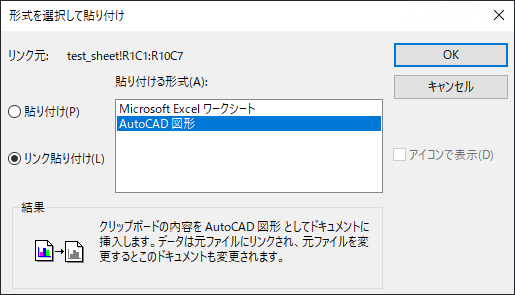
↓
OK
↓
オブジェクトの挿入点を指定
※Excelのセルの内容・書式を参照するかどうかは[データリンク]で設定を行います。
データリンクマネージャから対象のデータリンクを編集してください。
リンクオブジェクトのアタッチを解除する
(操作方法)
対象の表オブジェクトのセルを選択
↓
右クリック→コンテキストメニュー→[データリンク]→[データリンクをアタッチ解除]
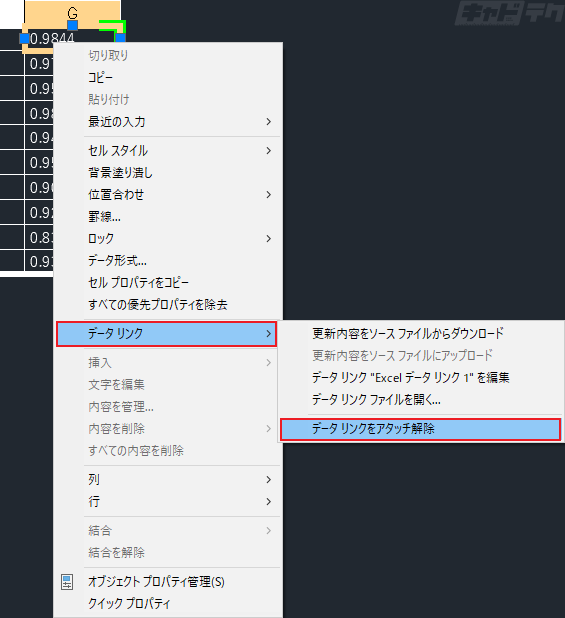
↓
警告表示
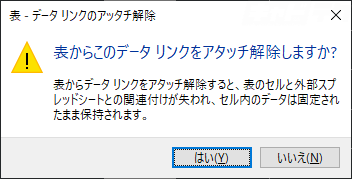
↓
はい
※表からデータリンクが解除されましたが、データリンクは残ったままとなっています。
他に参照している表が存在しない場合は、データリンクも削除します。
参照されていないデータリンクは、[ファイル参照]で状態を確認してください。
データリンクを削除する
以下のいずれかの方法で[データリンクマネージャ]を表示する
・[挿入]タブ→[リンクと書き出し]パネル→[データリンク]
・コマンド:DATALINK
・メニューバー[ツール]→[データリンク]→[データリンクマネージャ]
↓
[データリンクマネージャ]
対象のデータリンクを選択
↓
右クリック→コンテキストメニュー→削除
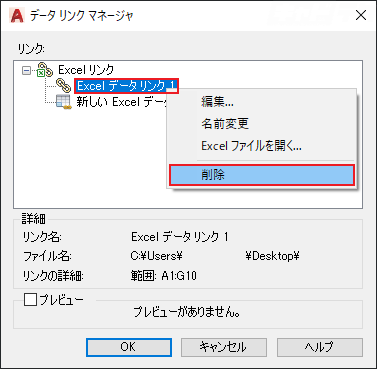
※削除指示したデータリンクが、他の表などで使用されている場合は、使用中で削除不可という旨のメッセージが表示され、削除できません。


