AutoCAD の種類と価格を解説!学生版と正規版の違いは?
2019.09.09
- CADソフト解説
記事ライター:キャドテク編集部
目次
AutoCADとは、数あるCADソフトの中で、世界ナンバーワンのシェアを持っており、建築土木の設計業界をはじめとして、機械設計や電気設計、アパレルや自動車など、さまざまな設計デザインの業界で使われています。そのため、これからCADソフトを導入しようと考えた際に、「AutoCADはどうだろうか」と検討する人も多いのではないでしょうか。
ここでは、種類や価格などAutoCADの気になるところを、詳しく解説していきます。
AutoCADについて

「CAD」とは、Computer Aided Designの頭文字を取って作られた言葉で、「キャド」と発声します。CADは、コンピュータを使った設計支援システムのことで、一般的にComputer Assisted Drafting(コンピュータを使用した製図システム)も、同じ「CAD(キャド)」と発声し、同義語として使われています。
CADが一般に普及する前は、製図板やドラフターを使用し、手書きで作図していましたが、現在は、コンピュータとCADソフトが一般に普及し、手書き時代よりも、効率的に設計や作図が行われています。
当初のCADソフトは、それまで手書きしていた製図作業を、そのままコンピュータに移行しただけの2DCADでした。仕事の効率化という面から考えると、紙からデータになったことで、省スペース化されましたが、熟練されたドラフターに慣れた設計者にとっては、手描きで図面を描いたほうが早い、という方も多かったようです。
その後、2DCADも大きく進化し、電子化したことによる良さを生かした、さまざまなツールが生み出され、設計図面はCADで描いたほうが断然早く描けるまでに、進化を遂げました。
現在では2DCADから更に進化し、誰もが視覚的に理解しやすい3DCADや、3DCADに情報を付加したBIMなども、徐々に設計の現場に普及しています。
建設業界、土木業界、測量業界、家電業界、アパレル業界、自動車業界、造船業界、航空業界など、さまざまなものづくりの世界でCADソフトが使われていますが、業界により望まれる機能もそれぞれで、各業界に向け、数多くのCADソフトが、各社からリリースされています。
AutoCADは、Autodesk社がリリースするCADソフトで、2Dおよび3Dの2つの図面を作成することができます。建築をはじめとする、機械、土木、自動車などさまざまな分野で活用できるCADソフトです。
発売当初のAutoCADは、一度購入すると永久につかえるライセンス(買い切り)CADソフトでしたが、現在はサブスクリプションと呼ばれる、「1ヶ月」「1年」など、一定の期間ソフトを使用する権利を購入するスタイルで、ユーザーに提供されています。
AutoCADのシェア率
Jw_cad、CATIA、SolidWorks、VectorWorksなど、CADソフトにはさまざまな種類が存在しますが、その中でナンバーワンのシェアを誇るのが、AutoCADです。
AutoCADのシェアは、日本国内だけではなく、世界的にみても高いシェア率です。主に建設業界の大手ゼネコン企業で、AutoCADを採用していることが、AutoCADのシェアを押し上げている実態があるようです。
AutoCADの種類

AutoCAD
ここでは、AutoCADの主な機能と対象職種を紹介していきます。
AutoCADの主な機能
・マルチデバイスに対応
・クラウドへ直接ファイルをアップロードすることが可能
・ブロックで視覚的に確認しながら、設備図等を挿入することができる
・クイック計測でマウスを重ねるだけで図形を測定することが可能
・ブルーを基調にした新しいインターフェースで目への負担を軽減
・違うバージョンの図面比較が容易
・プレビューを使い複数の不要なオブジェクトの削除が容易
・データの保存やインストールの時間を短縮可能
AutoCADの対象業種
・建設・土木業
・設備設計
・製造業
・自動車業
・家電メーカー
AutoCAD LT
続いて、AutoCAD LTの主な機能と対象職種を紹介していきます。
AutoCAD LTの主な機能
※機能としては、基本的にAutoCADと変わりありません。
・マルチデバイスに対応
・クラウドへ直接ファイルをアップロードする事が可能
・ブロックで視覚的に確認しながら設備図等を挿入することが可能
・クイック計測でマウスを重ねるだけで図形を測定する事が可能
・ブルーを基調にした新しいインターフェースで目への負担を軽減
・違うバージョンの図面比較が容易
・プレビューを使い複数の不要なオブジェクトの削除が容易
・データの保存やインストールの時間を短縮可能
AutoCAD LTの対象業種
・建設・土木業
・設備設計
・製造業
アカデミック版と正規版の違いとは?
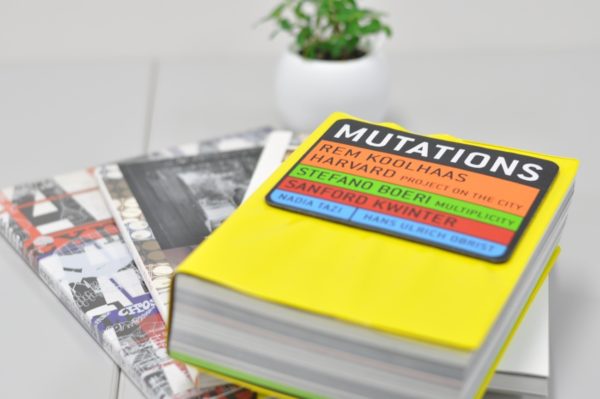
AutoCADには、「有償版」「無償体験版」「アカデミック版」と、3つのプランがラインナップされています。学業や仕事などにAutoCADを取り入れようと考えている方は、まず体験版を使用してみるとよいでしょう。
ここでは、それぞれのライセンスの違いを詳しく紹介していきます。
有償版
・機能
二次元製図、三次元モデリング及びビジュアライゼーション等
・価格
AutoCAD 1ヶ月/25,920円 1年間/205,200円 3年間/554,040円
AutoCAD LT 1ヶ月/7,560円 1年間/63,720円 3年間/171,720円
※価格は全て税込です。
※2019年8月28日時点の情報です。価格変更などがあるため、最新の価格は公式サイトにてご確認ください。
・試用期間
契約期間内
無償体験版
・機能
有償版の無償体験版であるため、フル機能を無償で使う事が可能です。
・価格
無料
・試用期間
インストールから30日間
アカデミック版
・機能
有償版と同じフル機能を使うことができます。ただし、アカデミック版ではタイトルバーに学生版と表示されます。
・価格
無料
・試用期間
インストールから3年間
・アカデミック版を利用する事ができる教育機関
小学校、中学校、高等学校、短期大学、大学、大学院、専門学校、その他の学習/教育/訓練施設で就業していて、オートデスクの要請に応じ、就業状況を証明できることが条件となっています。
・アカデミック版を利用する事ができる学生
公認の短期大学、大学、大学院、専門学校に在籍し、3単位以上を履修している、または9ヵ月以上の資格認定プログラムを履修して、オートデスクの要請に応じ、履修状況を証明できることが条件です。
AutoCADの使用方法

AutoCADを使用するためには、正常に動作するスペックのPCを用意し、AutoCADソフトをダウンロードしてPCにインストールする必要があります。
ここからは、ダウンロードとインストールの具体的な方法を詳しく解説します。
AutoCADのダウンロードとインストールの仕方

AutoCADの動作環境
・OS
Windows® 7 SP1 (32 ビットおよび 64 ビット。更新プログラム KB4019990 のインストールが必要)
Windows 8.1 (32 ビットおよび 64 ビット。更新プログラム KB2919355 のインストールが必要)
Windows 10 Anniversary Update (64 ビットのみ。バージョン 1607 以降)
・CPU
最小: 2.5 ~ 2.9 GHz のプロセッサ
推奨: 3 GHz 以上のプロセッサ
・メモリ
最小: 8 GB
推奨: 16 GB
・HDD
6GB
※なお、AutoCADは毎年バージョンアップしますので、公式サイトで、最新情報を確認してから導入しましょう。
AutoCADをダウンロードする方法
1.AutoCADの販売店、もしくは、オートデスクオンラインストアでAutoCADのライセンスを購入します。
2.ライセンスを購入すると、利用開始の案内と、オートデスクアカウントへログインするためのユーザーID、パスワードがメールで届きます。
3.メールが届いたら、「accounts.autodesk.com」にアクセスし、IDとパスワードを入力してログインしましょう。
4.管理タグのページで、契約したライセンスを選択し、ダウンロードを開始します。
5.バージョン、OS、言語を選択し、「今すぐインストール」を選びます。
6.使用承諾及びサービス規約内容を確認し、「同意する」を選択してインストールを行ってください。
7.しばらくするとインストールが完了します。インストール完了後、パソコンを再起動すれば利用することができます。
AutoCAD 教育機関者向けのソフトをダウンロード・インストールする方法
1.Education Communityのサイトへアクセスし、画面の左側にある「ソフトウェアを無償で入手」をクリックします。
2.製品名の中から、ダウンロードする製品名を選びます。
3.製品の「OS」「バージョン」「言語」を選択します。
※OSを選択する場合、Windowsは、32ビットか64ビットを選択する必要があるので、事前に「コントロールパネル」から「システム」にアクセスし、調べておきましょう。
4.「今すぐインストール」の横にある矢印をクリックし、「今すぐダウンロード」をクリックします。
5.Autodesk Download Managerがダウンロードされるので、ダウンロードされたファイルをダブルクリックするか、「実行」をクリックします。
6.使用契約書の画面に移行するので、内容の確認後、「同意する」を選択し、「インストール」をクリックしましょう。
7.Autodesk Download Managerがダウンロードを開始します。ダウンロードが完了し、そのままインストールする場合は、「インストール」をクリックしてください。
※インストールは、ダウンロードが完了してから、すぐにおこなうこともできますが、後からおこなうことも可能です。
8.インストールが完了し、ソフトを起動すると、「シリアル番号」「プロダクトキー」を入力すれば、インストールの完了です。
AutoCAD 無償体験版のソフトをダウンロード・インストールする方法
1.Autodeskのサイトにアクセスし、ソフトのリンクを選択します。業界別に提供されている、複数の製品を無償体験する場合、製品ごと別々にダウンロードし、インストールします。
2.製品情報を表示するウィンドウの表示や、正しいバージョンをダウンロードするためのいくつかの質問がありますが、聞かれた情報をすべて入力し、「次へ」を選択します。
3.ダウンロードをするには、AutodeskのIDが必要です。
・すでにAutodeskのIDを持っている場合
「サインイン」をクリックしましょう。Autodesk IDを作った際に登録した、「電子メール」「ユーザー名」「パスワード」を使用します。
・Autodesk のIDを持っていない場合
必要事項を打ち込んで、アカウントを新しく作る必要があります。
ここで作成したAutodeskのIDは、すべてのAutodesk製品に関連付けて利用することができます。
4.「オートデスクについてお聞かせ下さい」というウィンドウが表示されるので、必要な情報を入力し、「次へ」をクリックします。
5.「ダウンロードを開始」をクリックすると、数分ほどでダウンロードが完了します。
※インターネットエクスプローラ10のユーザーは、ブラウザの「セキュリティ」→「ツール」→「インターネットオプション」→「詳細設定」→「設定」→「セキュリティ」で、「TLS1.2の使用」にチェックを入れる必要があります。
6.プロンプトが表示されるので、「はい」を選択し、ファイルのダウンロードを許可します。
<ダウンロード許可における、ブラウザによる違い>
・Chromeの場合:画面左下のアイコンを選択する。
・Internet Explorerの場合:画面の中央にある「実行」を選択する。
・Firefoxの場合:ブラウザの右上にある「ダウンロード」を選択する。
・Safariの場合:ダウンロードフォルダ内の 「.dmg 」ファイルを実行する。
7.「このコンピュータにインストール」を選択します。
8.「使用許諾およびサービス契約」が表示されるので、「同意」を選択し、「次へ」をクリックしましょう。
9.インストールの準備ができたと表示されたら、「インストール」をクリックし、インストールします。なお、ファイルを保存しておき、後でインストールをすることも可能です。
・Windowsを使用している場合
ダウンロードしたファイルを起動し、「今すぐインストール」をクリックします。ファイルがダウンロードされ、ソフトウェアの抽出とインストールが実行されます。そのまま、インストールをすすめると、インストール完了の通知が表示します。
インストールが完了したら、デスクトップかオートデスクフォルダ(Windowsの場合、C:/Program Files/Autodesk)の中に格納されている、製品のアイコンをクリックし、ソフトウェアを起動しましょう。
はじめて製品を起動する際は、最初にAutodeskのアカウントとパスワードを入力すると、「製品体験版へようこそ」と画面に表示されます。これでWindows版AutoCADの、ダウンロードとインストール作業の完了です。
・Macを使用している場合
通常はダウンロードフォルダに格納されている、インストールのファイルを起動します。インストール画面の指示に従い、インストールをすすめると、インストールが完了したことが通知されます。
インストールが完了したら、デスクトップかオートデスクフォルダ(Mac: Applications > Autodesk)の中に格納されている、製品のアイコンをクリックし、ソフトウェアを起動しましょう。
Windows同様に、初回起動時には、Autodeskのアカウントを求められるので、アカウントとパスワードを入力すると、「製品体験版へようこそ」と画面に表示されます。これでMac版AutoCADの、ダウンロードとインストールの作業は完了です。
AutoCADの起動と新規作成の手順

1.デスクトップに新設されたAutoCADのアイコンをダブルクリックします。
2.初回起動時は、オートデスクアカウントへのログイン画面が表示されるので、IDとパスワードを入力しましょう。
3.プライバシーステートメントの内容を確認して「同意する」を選択します。
4.AutoCADが起動し、最初の画面が表示されたら、スタートアップの「図面を開始」を選択します。
5.新規作成画面が開くので、クイックアクセスツールバーの中から「名前を付けて保存」を選択します。
6.HDDの中の保存先を指定し、ファイル名を入力して「保存」をクリックすれば完了です。
AutoCADの機能や作図時の使い方について

リボン
画面の上部にある「線分」「ポリライン」「円」などのアイコンが並んでいる小型のツールパレットを、AutoCADでは「リボン」と呼びます。
「作成」「ツール」「注釈」などカテゴリ別に整理されており、リボンを使用することで、初心者でも簡単に素早く作図をおこなうことができます。
リボンの機能は、AutoCAD2009から実装された機能です。リボンが登場するまで、リボンでの操作は、ツールバーによっておこなっていたので、古くからAutoCADを利用していて、旧バージョンに慣れているユーザーには、リボンを非表示にしている方も多いようです。
リボンの(表示/非表示)は、タブの右上にある小さな▲をクリックすることで切り替えられます。
コマンド
AutoCADでは、実行する操作のことをコマンドと呼びます。コマンドを開始する方法はリボンなどのアイコンをクリックすることで開始する簡単な実行方法から、システム変数を入力したり、ダイナミック入力ツールやツールパレットを使用して実行したりなど、いくつかの操作方法があります。
AutoCADの操作に慣れるまでは、簡単な実行方法を活用し、慣れてきたらシステム変数入力やその他の開始方法を選択することで、より効率的に作業をおこなえるでしょう。
コマンドの実行方法とは
つぎに複数あるコマンドの実行方法を詳しく紹介していきます。
・各所のアイコンをクリックするコマンドの実行方法
「メニュー」「ツールバー」「リボン」にあるアイコンをクリックすることで、コマンドを実行することができます。
・ダイナミック入力ツールによる実行方法
作図領域で、マウスカーソルの近くにコマンドを入力するインターフェースが表示されるので、ツールチップでオプションと値を指定して実行します。ダイナミック入力のON/OFFはF12キーで切り替えることができます。
・コマンドウィンドウによるコマンドの実行方法
コマンドウィンドウに、キーボードで、コマンドやシステム変数を入力して実行させる方法です。AutoCADはオートコンプリート機能が搭載されており、コマンドを入力しはじめると、予想されるコマンドの候補が表示されます。「Enter」または「space」キーを押すと、確定され、コマンドが実行されます。
・ツールパレットによるコマンドの実行方法
ツールパレットは、良く使うツールを自分好みにドラッグ&ドロップでカスタマイズできるパレットです。表示タブからツールパレットをクリックし、実行させます。キャンセルは、「esc」キーによりおこないます。
画層(レイヤー)
画層(レイヤー)とは、透明のシートのようなものが、何層にも重なっているのをイメージすると良いでしょう。
この透明なシートは一枚ごとに、「表示/非表示」、「印刷する/印刷しない」「ロック/解除」などの設定を割り当てて使用することができます。
「オブジェクト」「図面枠」「寸法線」「文字」など、要素ごとにレイヤーを分けて作図することで、後の編集作業が容易におこなえるなどのメリットがあります。
画層(レイヤー)の新規作成方法
レイヤーを新規作成するには、LAYER[画層管理]コマンドを実行し、画層管理プロパティの中央上部に並ぶ、4つのアイコンのうち、一番左のアイコンをクリックすることで、レイヤーを新規作成できます。
作成当初は、規定の名前でレイヤーが作成されますが、この名前はプロパティの名前をクリックし、変更することが可能です。
画層(レイヤー)の削除方法
レイヤーを削除するには、LAYER[画層管理]コマンドを実行し、画層管理プロパティの中央上部に並ぶ、4つのアイコンのうち、右から2番目にある、赤く「☓」と描いてあるアイコンをクリックすると、レイヤーを削除することができます。
ただし、つぎのレイヤーは削除できません。
・「画層0」および、「Defpoints」
・オブジェクトが含まれているレイヤー
・現在のアクティブレイヤー
・外部参照で使用されているレイヤー
・部分的に開いた図面のレイヤー
画層(レイヤー)の強制削除の方法
先ほど述べた、レイヤーが削除できない理由に原因がみあたらない場合は、下記の方法で強制削除することができます。
1.ホームタブから、画層と書かれている横にある「▼」をクリックします。
2.開いたら、赤い×が書かれたアイコン(画層削除)をクリックしましょう。
3.コマンドラインに「LAYDEL 削除したい画層上にあるオブジェクトを選択または[名前(N)]」が表示されたら、「N」を入力したのち、Enterを押下します。
4.画層を削除のダイアログボックスが表示されるので、削除したい画層を選択して「OK」をクリックしてください。
5.画層削除に問題ないか警告するウィンドウが開くので、「はい」を選択したら、作図を含めた画層でも削除することができます。
オブジェクト
オブジェクトとは、「もの・目的・対象」という意味を持った言葉です。
AutoCADで作図する際に使用する「線分」「ブロック」「ハッチング」「点」「文字」など、作業領域にある図面を構成するすべての要素を、オブジェクトと呼びます。
オブジェクトは、さまざまな情報を持っています。文字であれば、「文字の高さ」「文字幅」「フォント」など、線分であれば、「線の長さ」「線の太さ」「座標」「レイヤー」などの情報です。
AutoCADでは画層ごとに、オブジェクトを「印刷する/印刷しない」「画面に表示する/画面に表示しない」「色」「線種」など、さまざまな属性を与えることができます。
文字入力
AutoCADでは、細かく文字のスタイルを設定できます。文字のフォントや大きさを変更することはもちろん、文字スタイル設定で、フォントの高さや、効果を追加することも可能です。
文字の設定は、「文字スタイル管理」からおこないます。基本的には、文字スタイル管理で、使用する文字のデザインと大きさを設定してから、文字を作成します。
文字の種類
AutoCADで使用する文字の種類は、短い文章やコメントを作成する際に使用する「文字記入」と、図面に長文を挿入する際に使用する「マルチテキスト」の2種類があります。
・文字記入
文字記入は、複数行を入力することができますが、1行ごとに別々のオブジェクトとして作成します。
部材リストなどで文字を作成する場合は、仕様の変更などに対応するため、文字記入コマンドを使用したほうが効率的でしょう。
文字記入コマンドで文字を挿入すると、文字の基点位置を自由に決めることができます。たとえば、引出線の先に文字を配置したい場合など、文字の基点を変更できると、容易に文字を配置できるでしょう。
・マルチテキスト
マルチテキストは、複数の行を一度に入力することができ、複数の行をまとめて、ひとつのオブジェクトとして作成します。
マルチテキストで作成された文字の特徴として、文字の一部だけを別のフォントにしたり、文字のサイズや色を変更したりできる点があげられます。
マルチテキストは、インプレイステキストエディタを使用しているため、ワープロのような使い方ができます。
AutoCADで使える2つの文字コマンドの特徴を理解し、作業によって適したコマンドを選択するようにしましょう。
新規で文字スタイルを作成する方法
文字スタイルを新しく作成する場合、以下の手順でおこないます。
1.ホームタブから、「注釈」パネルを選択し、「文字スタイル管理」をクリックします。
2.文字スタイル管理のウィンドウで、「新規作成」を選択したのち、文字スタイルに任意の名前を入力します。(名前は255文字以内、文字、数字、特殊文字を使用できます)
3.フォントエリアで、使用するフォントを選びます。TrueTypeフォントの場合は、フォント名の頭にTrueTypeアイコンが表示されます。
4.アジア言語フォントを使用する場合は、SHXフォントのファイルの名前を選択、「ビックフォントを使用」にチェックし、アジア言語のビックフォントを選びましょう。
5.文字の高さを「高さ」ボックスに、作図単位で入力します。
6.文字に傾斜をつけたい場合は、効果エリアで「傾斜角度」ボックスに、「-85〜85」までの間で角度を指定しましょう。
7.プラスの値を入力すると、右に傾き、マイナスの値を入力すると、左に傾きます。
8.文字の間隔を指定する場合は、効果エリアの「幅係数」ボックスに値を入力します。
9.0よりも小さな数字を入力すると、文字の幅が狭くなり、1.0よりも大きな数字を入力すると、文字の幅が広がります。
10.異尺度対応をONにすると、ビューの尺度に関係なく、同じサイズ、または、同じ尺度で均一に表示されます。
11.必要に応じて、他の設定を加え、すべての設定をしたら、「適用」を選択しましょう。最後に「閉じる」をクリックして、文字スタイルの設定は完了です。
縦書き用の文字スタイルを作成する方法
AutoCADでは、「日本語」「中国語」「韓国語」で、フォントを縦書きに設定することができます。
フォントを縦書きに変更するには、「文字スタイル管理」を選択し、文字スタイルコマンドで、AutoCAD SHXフォントおよび、SHXビックフォントを選択すると作成可能です。
アジア言語以外のSHXフォントを選び、「ビックフォントを使用」オプションをクリックしたうえで、使うアジア言語に適したビッグフォントを選びましょう。「縦書き」オプションを選択し、文字スタイルを保存すると作業完了です。
なお、フォント名称のはじめに「@」がつくフォントを選択した場合でも、縦書きの文字スタイルを作成することができます。
ブロック図形
AutoCADでは複数のオブジェクトを、ひとつの複合図形として使用することができます。これを「ブロック図形」と呼んでいます。
ブロック図形を作成するメリットには、以下があげられます。
・データ量の節約になる
複数のオブジェクトとして扱うよりも、ブロック図形にするとデータ量を節約できます。
・作図効率がアップする
ブロック図形として登録しておくことで、同じオブジェクトを作る必要がありません。そのため、作図効率をアップさせることが可能です。
・オブジェクトを選択しやすい
ブロック図形として登録すると、ワンクリックでブロック図形を一度に選択でき、複数の線が重なりあう複雑な図面を、容易に編集できます。
ブロックの作成方法
ブロックの作成方法は下記の通りです。
1.コマンドプロンプトに「block」と入力すると、ブロック定義ダイアログボックスが表示されます。
2.ブロック名を入力するように指示されるので、ブロックに名前をつけます。システム変数EXTNAMES1に設定している場合、ブロックの名前は、最大で255文字、「文字・数字・スペース・特殊文字」を含めることが可能です。
3.ブロックの基点を指定します。一般的に、基点はブロックの中心か、左下のコーナーを基点にします。ここで設定した基点は、ブロックを図面に配置する際、ブロックを回転させるときの中心点にもなります。
以上の方法で、ブロックの名前とブロックの基点を指定すると、ブロックが作成されます。
ブロックの挿入方法
ブロックを作成したら、図面に挿入していきましょう。
図面にブロック図形を挿入するには、配置するときの「位置」「尺度」「回転」を指定しておこないます。
ブロック図形の尺度については、挿入しようとしている図面の尺度と、ブロック図形に定義されている尺度の比率によって自動的に尺度変更されます。
たとえば、挿入しようとする図面の尺度がメートルで、ブロックの尺度がセンチメートルだった場合、そのブロック図形は、1/100の尺度を持った図形として挿入されます。
ブロックを挿入した場合、常に現在アクティブになっているレイヤーに挿入されますが、ブロック参照は元のオブジェクトに定義されたプロパティを保持します。そのため、青い色に指定されたレイヤーにブロックを挿入しても、そのブロックは、あくまでブロックに定義された色で表示されることになります。
ブロックを挿入する場合は、以下の方法があります。
・リボンギャラリー
「ホーム」タブの「ブロック」パネルから、「挿入」を選択すると、現在のアクティブになっている図面内のブロックが表示されます。ギャラリーから選択することで、作図速度をアップさせることが可能です。
・ブロックパレット
ブロックパレットは、図面内のブロック数が、あまり多くない場合、素早く選択できるように作られています。ブロックパレットには「現在の図面」「最近使用」「他の図面」のタブごとにブロックが表示されます。
ブロックパレットにアクセスするには、「BLOCKSPALETTE」コマンドを実行してアクセスします。
・ツールパレット
カスタム性に優れているツールパレットからもブロックを挿入可能です。関連するブロックのセットや、専用ツールのために、パレットをカスタムすることもできます。
図面内にブロックツールをドラッグするか、ブロックツールをクリックし、位置を指定することで、ブロックを挿入できます。
・DesignCenter
DesignCenterウィンドウは、既存の図面などから、各種の定義を参照して選択できるように作られています。現在アクティブの図面や、他の図面からも素早くブロックを選択し、ドラッグ&ドロップで、図面にブロックを挿入することができます。
このように、AutoCADではブロックを挿入するという作業ひとつとっても、さまざまな方法が用意されています。それぞれの特徴を理解し、適切な方法を選択することで、作図スピードのアップを図ることができるでしょう。
ブロックの書き出し方法
ブロックを書き出す場合は、下記の手順でおこないます。
1.コマンドプロンプトで「wblock」とコマンドを入力すると、ブロック書き出しのダイアログボックスが表示されます。
2.ブロックとして書き出したいオブジェクトを選択し、挿入位置を指定しましょう。
3.書き出し先で、「ファイルの名前」「場所」とブロックが挿入される際の、計測単位を指定します。
4.挿入時に、自動的に尺度設定したくない場合は、「単位なし」を選択してください。
5.最後にダイアログボックスの下にある「OK」ボタンをクリックすると、オブジェクトの書き出しが完了です。
ブロックパレット
2019年の3月にブロックパレットの機能も強化され、更に効率的な作図ができるようになりました。
ブロックパレットでは、「現在の図面」「最近の図面」「他の図面」のタブにわかれて、サムネイルが表示されます。表示されているサムネイルをドラッグ&ドロップすることで、簡単に図面にブロック図形を挿入できます。
また、ブロックパレットに新たな機能として、フィルター機能が追加されました。フィルターを適用すると、簡単に必要なブロックを探し出せ、そのままドラッグ&ドロップで図面に配置可能です。
繰り返しオプションを使用すると、配置する手間を減らし、同じ作業を繰り返しておこなうことができます。
図面比較
設計業務では、細かい図面の変更が、何度も繰り返されることが多いですが、変更前の図面と、変更後の図面の違いを見つけ出すのは、アナログ的な手法をおこなわなければならず、大変な作業でした。
しかしAutoCADは、このような図面間の差異を簡単に見つけ出す機能を搭載しています。変更前の図面と変更後の図面に、差異のある部分を、自動的に雲マークで囲んで、表示させることが可能です。
具体的な方法としては、図面A(変更前の図面)、図面B(変更後の図面)のそれぞれに、両者を区別するため、わかりやすい色を指定します。比較を開始すると、図面Aと図面Bを重ね合わせた図面が新しく自動で作成され、変更された場所がある場合、変更箇所が雲マークで囲われ表示されます。
また、具体的な図面Aと図面Bの違いは、先に指定したそれぞれの色によって識別することができます。比較した図面の「ファイル名」「作成日付」といった基本的な情報は、表オブジェクトとして作図したり、クリップボードから電子メールでシェアしたりも可能です。
図面比較は、実務上の負担を、軽減できる機能なので、是非とも使いこなしたいところです。
寸法入力
設計図面では、その設計用途や、作図部位、業界や国の基準により、さまざまな表現の寸法線を使用します。世界的にシェア率の高いAutoCADでは、たくさんの寸法スタイルを用意しており、用途別に細かく設定することができます。
デフォルト設定では、「ISO-25」「Standard」の2種類のスタイルが用意されています。
この2種類を元に、作図図面にあわせて、「文字の大きさ」「小数点以下の表示」「配置」「矢印/点」などの細かい設定を変更することが可能です。
印刷する用紙により、イメージが変わるので、用紙ごとの寸法スタイルを作成しておくとよいでしょう。
寸法の種類
図面で設計したものを表現する際、寸法は図形のサイズや形を表現するうえで、重要なオブジェクトです。
AutoCADで使える寸法線の種類には、以下のようなものがあります。
・水平寸法
オブジェクトの長さをオブジェクトと水平に表記
・垂直寸法
オブジェクトの長さをオブジェクトと垂直に表記します。
・平行寸法
オブジェクトの長さをオブジェクトの角度と同じ角度で平行に表記
・角度寸法
角度の寸法を表記
・半径寸法
円または円弧の半径を表記
・直径寸法
円または円弧の直径を表記
・円弧長さ寸法
円弧の長さを表記
・直列寸法
長さ寸法を記入した後、つづけて一列に寸法を表記
・並列寸法
基準からの長さを続けて表記
クイック計測
2019年の3月にリリースされたAutoCAD2020では、新機能として「クイック計測機能」が追加されています。
クイック計測機能は、情報を知りたいオブジェクトにマウスカーソルを重ねると、自動的に付近にあるジオメトリの「寸法」「距離」「角度」などの計測がおこなわれ、従来の計測ツールよりも素早く図面の寸法を知ることができます。
クイック計測機能を使いたい場合は、「ジオメトリ計測」コマンドのオプションから「クイック」で計測可能です。
AutoCADの使い方で知っておきたい3DCADモードへの方法

AutoCADには、AutoCAD LTには搭載されていない機能として、「三次元モデリング機能」を搭載しています。
3DCADモードへの切り替えは、ワークスペースを変更しておこないます。2DCADモードでは、「製図と注釈」になっているワークスペースを、3DCADモードを使用するときは、「3D基本」もしくは「3Dモデリング」のどちらかに設定します。
「3D基礎」ワークスペースを選択すると、ホームタブの作成パネル、編集パネルに、「ソリッド」「メッシュ」などモデリングで使用するコマンドが、その他は「作成パネル」「修正パネル」のコマンドがまとめられています。
「3Dモデリング」ワークスペースでは、ホームタブに「ソリッド」と「メッシュ」などが表示されるほか、ソリッドタブ、サーフェスタブ、メッシュタブが追加され、それぞれの作業エリアに、「3D基礎」では表示されなかった機能が表示されます。
「3D基礎」は、限定された機能になっているため、初心者でもわかりやすいインターフェースになっている一方、「3Dモデリング」では、AutoCADの3D機能のすべてが使えるようになっています。
自分の使用用途や、レベルに合わせ、使いやすいワークスペースを選択しましょう。
3Dモードで実際にモデリングする方法は、まず基本になる2D図面を作成し、それを3D化していく流れでおこないます。3Dでモデリングすることで、完成品のイメージが誰でも湧きやすく、素人でも理解しやすいというメリットがあります。
まとめ

ここまでAutoCADの基本的な内容について、詳しく紹介してきました。
AutoCADは、世界的に高いシェアを誇るCADソフトで、建築、土木、機械、電気、アパレル、車両、造船、など、さまざまな業界で使われていますAutoCADの操作技術を習得することで、幅広い業界でCADのスキルを活かし、活躍することが期待できるでしょう。
CADソフトには、AutoCAD以外にもさまざまな種類のCADソフトがあります。多くのソフトで、AutoCADの拡張子である「DWG」形式のデータに対応しているため、他のCADとの互換性が高いので、最初に習得するCADソフトとしても、おすすめできるソフトです。
なお、CADソフトの導入を考えている場合は、まず実際にソフトに触れてみることが大切です。AutoCADには30日間の無料期間や、学生や教育関係者向けのライセンスも用意されているので、条件に当てはまる人は積極的に利用してみるとよいでしょう。
操作の仕方を読んでみて、なんだか難しそうだと感じた方もいるかもしれません。しかし、CADを扱うにはすべての機能を使う必要はなく、基本操作を覚えた後は、自分の使う機能を、ある程度厳選して使っていくものです。
AutoCADでは、3DCADとしての機能が使えますが、最初は2DCADとしての機能だけを覚え、まずは最低限、必要なコマンドと、その実行方法だけを覚えて使ってみるとよいでしょう。
CADソフトとして、AutoCADを採用している企業も多く、AutoCADの扱いに慣れていれば、就職や転職にも有利かつ、求職の際の間口も広く持てるでしょう。
この機会にアナタも、AutoCADの知識を深めてみてはいかがでしょうか。






